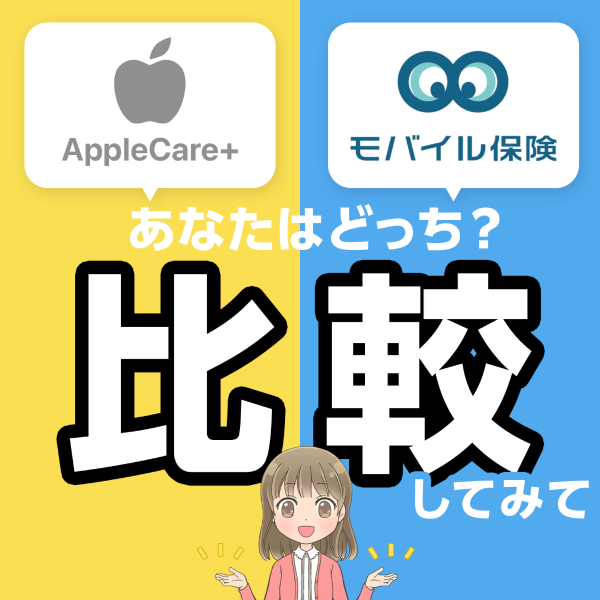iPhoneのiOS 17新機能「スタンバイ」の使い方やカスタマイズ方法を解説!
- 2024年02月20日
- スマホ

2023年9月19日に待望のiOS17がついに登場し、注目を集めている「スタンバイ」機能。 スタンバイは、iPhoneの充電時を有効活用し、便利な情報を表示させる、スマートディスプレイに近い役割が特徴です。 スタンバイモードの表示方法は3パターンで、「ウィジェット」「写真」「時計」からお好みのタイプを選択し設定します。 今回は、そんな「スタンバイ」の機能や基本的な使い方をはじめ、より便利に使うためのおすすめ機能やアプリについて詳しく解説していきます!
目次
スタンバイとは?
 iOS 17から新しく登場した「スタンバイ」モードは、iPhoneをロック状態で横向きにして充電すると自動的に起動する機能で、選択した情報がフルスクリーンで表示されます。 具体的には、リマインダーや天気などの便利なウィジェットを表示させたり、スライドショーのように写真を切り替えながら表示させたり、時計を画面いっぱいに大きく表示させるなどスマートディスプレイに近い機能を果たします。
iOS 17から新しく登場した「スタンバイ」モードは、iPhoneをロック状態で横向きにして充電すると自動的に起動する機能で、選択した情報がフルスクリーンで表示されます。 具体的には、リマインダーや天気などの便利なウィジェットを表示させたり、スライドショーのように写真を切り替えながら表示させたり、時計を画面いっぱいに大きく表示させるなどスマートディスプレイに近い機能を果たします。
- 時刻
- 写真
- 通知
- 天気
- カレンダー
- リマインダー
- その他アプリ
スタンバイは、常時表示可能なiPhoneモデルと、一定の時間が経過すると画面が消えてしまうモデルがあります。 常時表示対応や、スタンバイモード対応のiPhoneモデルは以下の通りです。
| 常時表示対応 | iPhone 15 Pro iPhone 15 Pro Max iPhone 14 Pro iPhone 14 Pro Max |
|---|---|
| スタンバイモード対応 | iPhone 15 iPhone 15 Plus iPhone 14 iPhone 14 Plus iPhone 13 iPhone 13 mini iPhone 13 Pro iPhone 13 Pro Max iPhone 12 iPhone 12 mini iPhone 12 Pro iPhone 12 Pro Max iPhone 11 iPhone 11 Pro iPhone 11 Pro Max iPhone XS iPhone XS Max iPhone XR iPhone SE(第2世代以降) |
スタンバイモードは、全てのiPhone機種に対応しているという訳ではありませんので注意が必要です。
スタンバイの設定を有効にする方法
 スタンバイモードがオン/オフの切り替えが可能です。 スタンバイでお好みの画面を表示するには、以下の手順で設定を有効にしましょう。
スタンバイモードがオン/オフの切り替えが可能です。 スタンバイでお好みの画面を表示するには、以下の手順で設定を有効にしましょう。
- 「設定」をタップ
- 「スタンバイ」を選択
- スタンバイ機能の切り替えをタップし、緑色に切り替える
このように簡単な3つのステップで、設定を有効にできます。 スタンバイを有効にして緑に切り替えると、以下のように他のモードも表示されますので、詳細を設定して使いすい表示方法を選択しましょう。
- 夜間モード:周囲が暗い場合、赤やオレンジの色調でブルーライトを軽減
- 通知を表示:スタンバイモード設定中に通知を表示させるか選択
- タップしたときのみプレビューを表示:通知の内容をプレビューで表示させるか選択
常時表示対応モデルのiPhone(iPhone14 Pro・iPhone14 Pro Max・iPhone 15 Pro・iPhone 15 Pro Max)では、上記の他に「画面表示」からオプションを選択できます。
| 自動 | 20秒後 | しない |
|---|---|---|
| 使用されていないiPhoneが暗い部屋で一定時間が経過すると自動でオフになる。 また、動かすと「スリープ解除」夜間にiPhoneを動かすとスタンバイが自動でオンとなる。 | スタンバイモードになった20秒後に、自動で画面がオフになる。 | 一定時間が経過してもオフにならない。 なお、夜間モードもオフにはできない。 |
スタンバイモードが使用できる条件とは?
 スタンバイモードを自動的に起動させるには、いくつかの条件があります。 この条件をクリアしていないと、スタンバイモードがなかなか起動しないと事態になりますので、設定前には、必ず確認しましょう。
スタンバイモードを自動的に起動させるには、いくつかの条件があります。 この条件をクリアしていないと、スタンバイモードがなかなか起動しないと事態になりますので、設定前には、必ず確認しましょう。
- スタンバイモードが有効になっている
- iPhoneが充電されている
- iPhoneがロック状態になっている
- iPhoneが横向きで固定されている
iPhoneがロック画面で充電されていれば、自動的にスタンバイモードへ切り替わると勘違いされる方も多いですが、テーブルなどに平置きしてもスタンバイは起動しません。 具体的には、iPhoneを45度~90度くらい角度をつけて固定するとスタンバイを表示することができます。
スタンバイの編集方法とは?
 スタンバイ機能には、以下の3つ表示パターンが用意されています。
スタンバイ機能には、以下の3つ表示パターンが用意されています。
- ウィジェット画面
- 写真+時計の画面
- 時計のみの画面
これらの画面は自分の好きな機能やデザインを選択することができ、カスタマイズして便利に利用することが可能です。 続いては、スタンバイモードの編集方法についてご紹介していきます。
ウィジェット画面
先述した通り、iPhoneを充電器に差し込み画面を横向きで立った状態にすることで表示ができます。 ウィジェット画面は、左右に正方形の2つのウィジェットを配置することが可能です。 ウィジェットには、iPhoneに標準搭載されている機能と同様、時計やカレンダー、タスク、予定、天気などから、左右それぞれの画面を上下にスワイプして組み話わせを自由に選択することができます。 表示内容を変更する場合は、変更したい画面を長押しするだけで簡単に編集画面が表示され、追加の場合は左上の「+」ボタンで新規のウィジェットを追加します。
- スタンバイモードを表示
- 左右に表示されたウィジェットを上下にスワイプし画面を切り替える
- 画面を編集したい場合は、ウィジェット画面を長押し
- ウィジェットからアプリを開きたい場合は、右上の矢印アイコンをタップ
写真の画面
iPhoneに保存されている思い出の写真の中から、自動で写真を選び、スライドショーとして表示してくれます。 デフォルト設定では、iPhoneがランダムに写真をピックアップしてくれる「おすすめ」モードですが、自分で表示したい画像を選ぶモードもあるのが魅力です。 自動で選んでくれる写真には「おすすめ」のほかにも、iPhoneが以下のように認識したパターンから選択することもできます。 また、事前に自分で作成したアルバムも適用できるので、シーンに合わせてカスタムが可能です。
- おすすめ
- 自然
- ペット
- 都市
- 自分で作成したアルバム
切り替え方法は、ウィジェットと同様、画面を長押しし、編集画面へアクセス。 写真を上下にスワイプすることで、お好みのパターンを選択します。 自作のアルバムを適用する場合は、左上「+」をタップすることで、アルバムの選択が可能です。
- スタンバイモードを表示
- 写真が表示されている画面を長押し
- 写真を上下にスクロールし「おすすめ」「自然」「ペット」「都市」から選択
- 自分のアルバムを表示させたい場合は、左上「+」をタップしアルバムを適用
時計のみの画面
3つ目は、フルスクリーンで大きく時計を表示させるパターンです。 置き時計のようにおしゃれなインテリアとしても使用できます。
- デジタル時計
- アナログ時計
- 世界時計
- 太陽時計
- フローティング時計
ウィジェットと同様、上下にスワイプしてデジタル時計やアナログ時計など、5つの用意されたデザインからお好みのデザインを選択できます。 また、時計に表示させるも文字色の変更も可能です。 長押しで編集画面にアクセスし、右下「◎」をタップするとカラーが表示されるので、好きな色を選択できます。
- スタンバイモードを表示
- 時計が表示されている画面を長押し
- 上下にスワイプして時計の表示パターンを切り替える
- 編集する場合は、右下の「◎」をタップする
- 「カラー」が表示され、お好みの色を選択する
「スタンバイ」を便利にカスタマイズ!おすすめ機能・アプリ【厳選】9選!
 先ほどご紹介したカスタマイズ方法は、iPhone側でデフォルトとして用意された機能を選択する方法でした。 ここからは、ウィジェット画面を活用して、もっと便利にスタンバイモードを利用できる方法をご紹介していきます。 スタンバイに表示させるウィジェットは、左右それぞれに最大10個までウィジェットを使いすることが可能です。 デフォルト機能を活用してシンプルに利用したい方、スタンバイモードで利便性を向上させたい方、おしゃれにカスタマイズしたい方など、自分に最適なカスタマイズを見つけてみてください!
先ほどご紹介したカスタマイズ方法は、iPhone側でデフォルトとして用意された機能を選択する方法でした。 ここからは、ウィジェット画面を活用して、もっと便利にスタンバイモードを利用できる方法をご紹介していきます。 スタンバイに表示させるウィジェットは、左右それぞれに最大10個までウィジェットを使いすることが可能です。 デフォルト機能を活用してシンプルに利用したい方、スタンバイモードで利便性を向上させたい方、おしゃれにカスタマイズしたい方など、自分に最適なカスタマイズを見つけてみてください!
デフォルト機能:時計
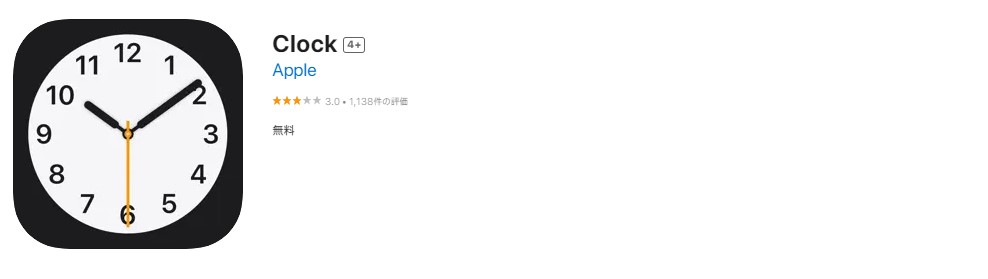 参考:App Store 秒針まで表示できるiPhoneでは見慣れた時計機能です。 この秒針付きの時計でも、時計Ⅰ~時計Ⅲの3種類から選択することが可能です。 また上下にスワイプして、デジタル時計などシンプルな時計をシーンに合わせて表示させたい方におすすめです。
参考:App Store 秒針まで表示できるiPhoneでは見慣れた時計機能です。 この秒針付きの時計でも、時計Ⅰ~時計Ⅲの3種類から選択することが可能です。 また上下にスワイプして、デジタル時計などシンプルな時計をシーンに合わせて表示させたい方におすすめです。
デフォルト機能:カレンダー
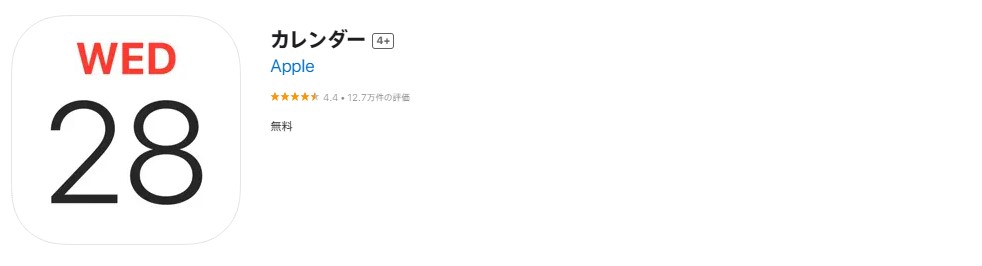 参考:App Store こちらもデフォルトで設定されているカレンダー機能です。 時計とカレンダーをセットで両方表示させると、より便利に使用できます。 カレンダーのデザインはデフォルトではこの1種類だけになります。
参考:App Store こちらもデフォルトで設定されているカレンダー機能です。 時計とカレンダーをセットで両方表示させると、より便利に使用できます。 カレンダーのデザインはデフォルトではこの1種類だけになります。
デフォルト機能:リマインダー
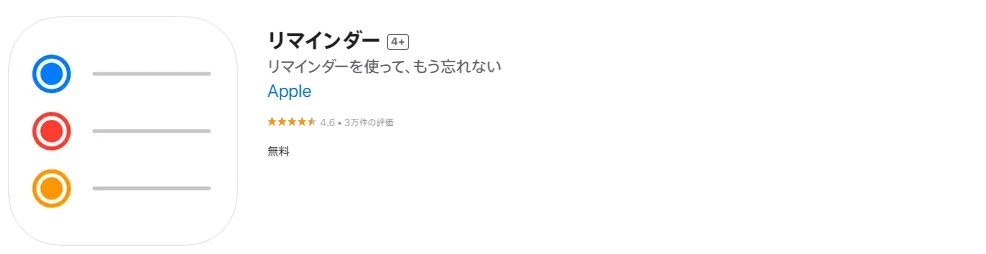 参考:App Store リマインダーとは、チェックリストでやることを管理する機能です。 ウィジェットに設定する前に、リマインダー機能からやることを作成し、スタンバイモードへ設定しましょう。 スタンバイモード中にチェックリストが表示されるので、やること忘れを防止できます。
参考:App Store リマインダーとは、チェックリストでやることを管理する機能です。 ウィジェットに設定する前に、リマインダー機能からやることを作成し、スタンバイモードへ設定しましょう。 スタンバイモード中にチェックリストが表示されるので、やること忘れを防止できます。
便利なアプリ:Yahoo!天気
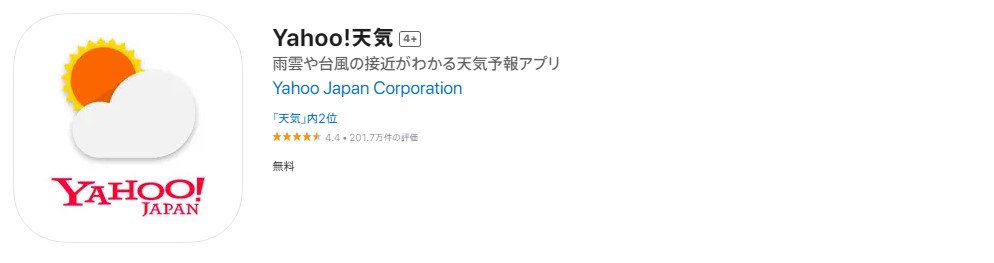 参考:App Store メジャーなアプリのため、すでにダウンロード済みの方も多いはず。 「天気予報」「雨雲レーダー」「現在の天気」から表示させたい画面を選択します。 また、ウィジェットをタップすると天気を知りたい地域の変更ができますので、お好みの地域を設定してみてください。
参考:App Store メジャーなアプリのため、すでにダウンロード済みの方も多いはず。 「天気予報」「雨雲レーダー」「現在の天気」から表示させたい画面を選択します。 また、ウィジェットをタップすると天気を知りたい地域の変更ができますので、お好みの地域を設定してみてください。
便利なアプリ:Fristseed Calendar(ファーストシードカレンダー)
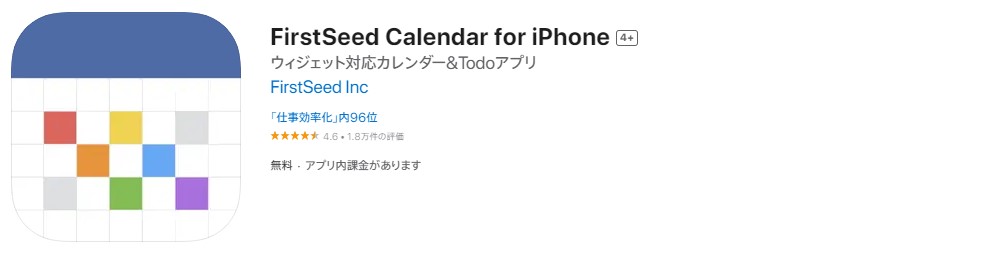 参考:App Store Fristseed Calendarは、「月カレンダー」「今日の予定」「予定リスト」から表示させたい画面を選択します。 初期設定では、土曜日は青文字、日曜日は赤文字で表示されていますが、好きな色にカスタマイズすることが可能です。 また、通常の予定だけでなく、リマインダー管理などの豊富な機能がカレンダーとセットになっているため、使いやすさにも定評があります。
参考:App Store Fristseed Calendarは、「月カレンダー」「今日の予定」「予定リスト」から表示させたい画面を選択します。 初期設定では、土曜日は青文字、日曜日は赤文字で表示されていますが、好きな色にカスタマイズすることが可能です。 また、通常の予定だけでなく、リマインダー管理などの豊富な機能がカレンダーとセットになっているため、使いやすさにも定評があります。
便利なアプリ:Widgetsmith(ウィジェットスミス)
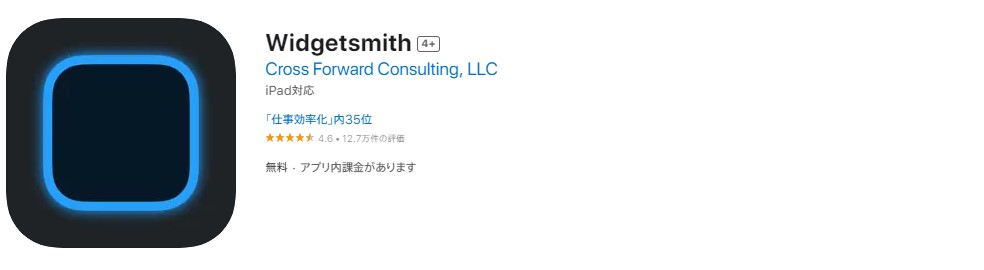 参考:App Store Widgetsmithは、自分の好きな情報を表示させることができるカスタマイズアプリです。 Widgetsmithのアプリを開き、「Add Small Widget」をタップ、「Photo Day&Date」を選択し表示したい情報を選びます。 上部のタブから表示内容の詳細設定を行い、スタンバイモードに戻って設定をすれば完了です。 表示位置を自分でカスタマイズできるため、便利に利用できます。 その他にも、おしゃれなカレンダーや時計、天気なども設定でききるので、おすすめです。
参考:App Store Widgetsmithは、自分の好きな情報を表示させることができるカスタマイズアプリです。 Widgetsmithのアプリを開き、「Add Small Widget」をタップ、「Photo Day&Date」を選択し表示したい情報を選びます。 上部のタブから表示内容の詳細設定を行い、スタンバイモードに戻って設定をすれば完了です。 表示位置を自分でカスタマイズできるため、便利に利用できます。 その他にも、おしゃれなカレンダーや時計、天気なども設定でききるので、おすすめです。
便利なアプリ:FlipClock(フリップクロック)
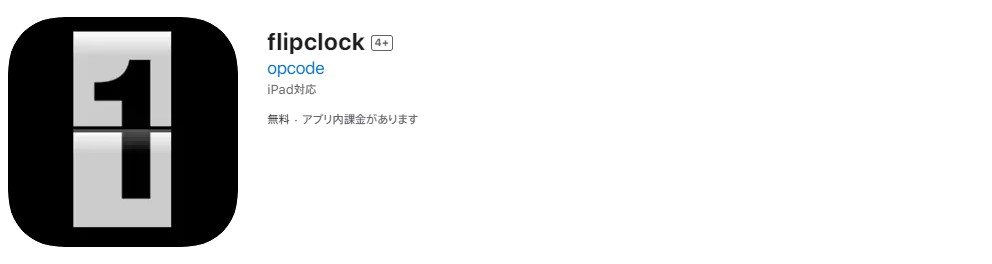 参考:App Store デフォルトにある時計とは違い、デジタル時計を秒数まで表示できるアプリです。 朝の忙しい時間や、勉強中のタイマー代わりとしてもおすすめで、スタンバイ時だけでなくホーム画面のウィジェットとしても利用できます。
参考:App Store デフォルトにある時計とは違い、デジタル時計を秒数まで表示できるアプリです。 朝の忙しい時間や、勉強中のタイマー代わりとしてもおすすめで、スタンバイ時だけでなくホーム画面のウィジェットとしても利用できます。
おしゃれにカスタマイズ:Photo Widget(フォトウィジェット)
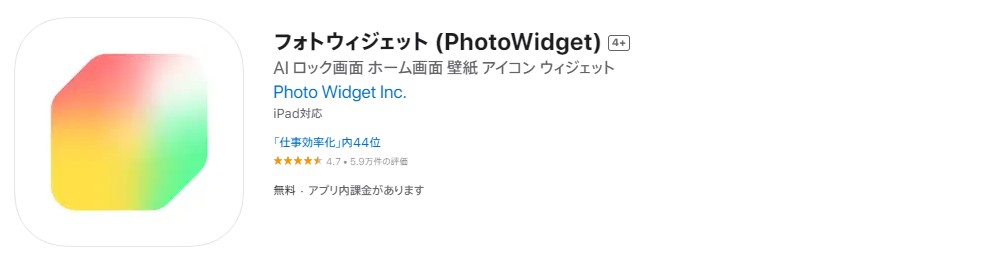 参考:App Store スタンバイのウィジェットに対応できるようアップデートされた「Photo Widget(フォトウィジェット)」。 無料版と有料版がありますが、無料でも豊富なデザインが選択でき、左右のウィジェットを揃えると統一感が生まれ、より一層おしゃれな仕上がりになるのでおすすめです。
参考:App Store スタンバイのウィジェットに対応できるようアップデートされた「Photo Widget(フォトウィジェット)」。 無料版と有料版がありますが、無料でも豊富なデザインが選択でき、左右のウィジェットを揃えると統一感が生まれ、より一層おしゃれな仕上がりになるのでおすすめです。
おしゃれにカスタマイズ:iScreen(アイスクリーン)
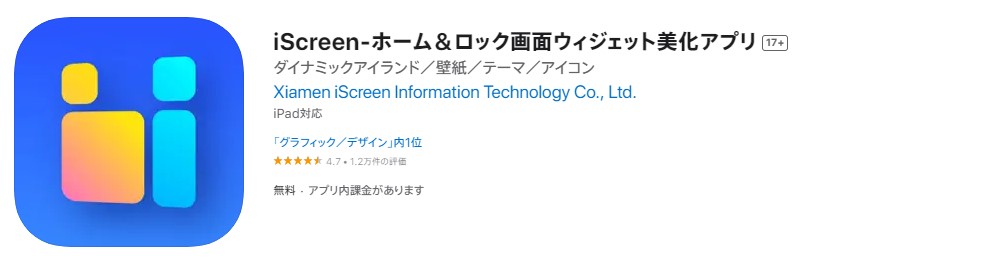 参考:App Store iScreen(アイスクリーン)の「StanBy」からスタンバイのウィジェットに対応できる素材が確認できます。 動きのあるデザインや、遊び心溢れる豊富なウィジェットが特徴です。
参考:App Store iScreen(アイスクリーン)の「StanBy」からスタンバイのウィジェットに対応できる素材が確認できます。 動きのあるデザインや、遊び心溢れる豊富なウィジェットが特徴です。
まとめ
 今回は、iOS17で追加された「スタンバイ」モードについて解説しました。 スタンバイモードは、iPhoneが充電されロックされた状態で横向きに固定すると、フルスクリーンでお好みの情報が表示される機能です。 特にカスタマイズの幅が広いウィジェット画面は、アプリを使用することで、より利便性が高まります。 ぜひ、この記事を参考に、充電中の時間を有効活用して、自分だけのスタンバイモードへカスタマイズしてみてはいかがでしょうか?
今回は、iOS17で追加された「スタンバイ」モードについて解説しました。 スタンバイモードは、iPhoneが充電されロックされた状態で横向きに固定すると、フルスクリーンでお好みの情報が表示される機能です。 特にカスタマイズの幅が広いウィジェット画面は、アプリを使用することで、より利便性が高まります。 ぜひ、この記事を参考に、充電中の時間を有効活用して、自分だけのスタンバイモードへカスタマイズしてみてはいかがでしょうか?