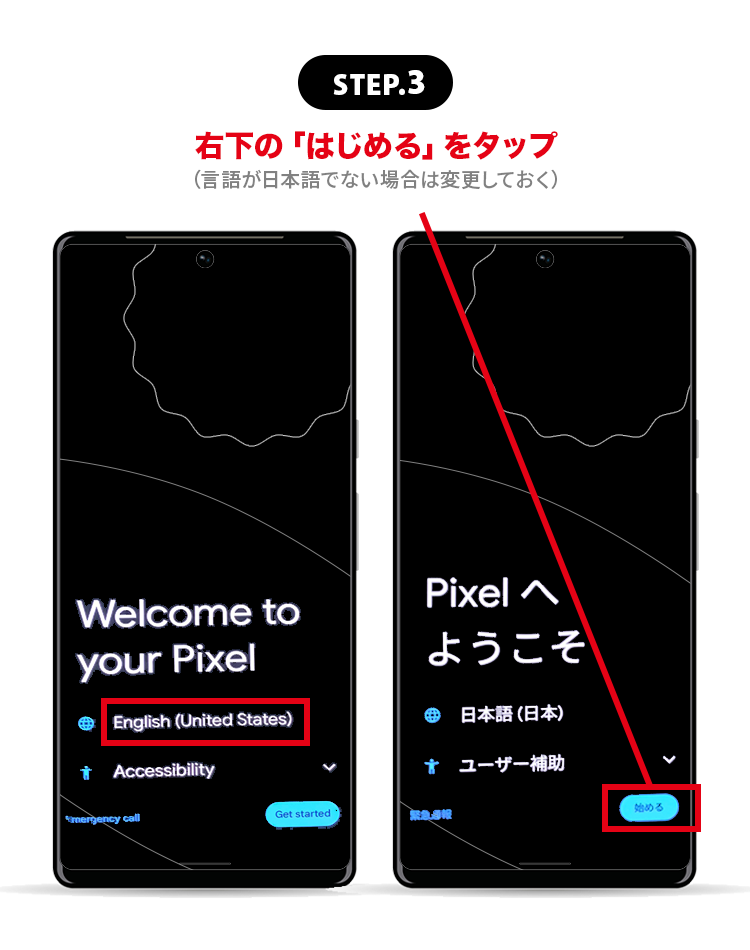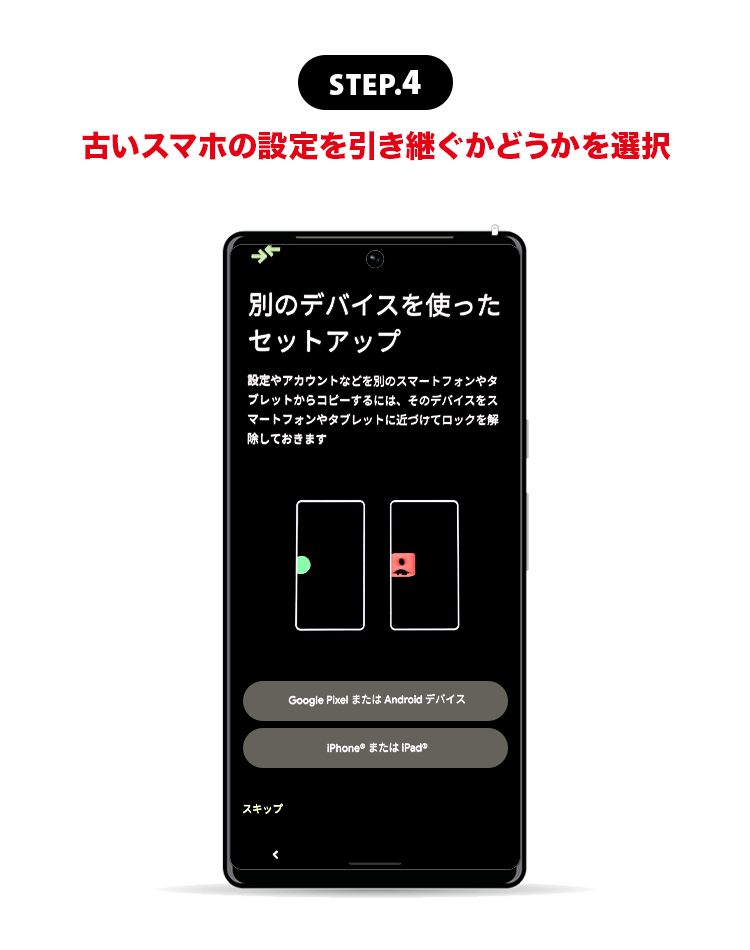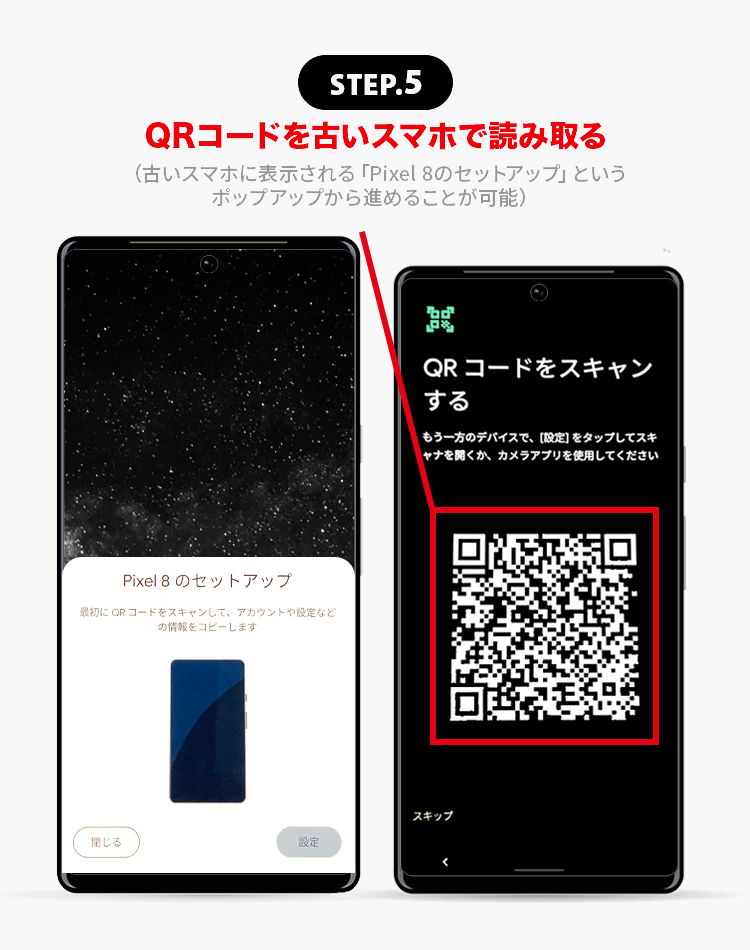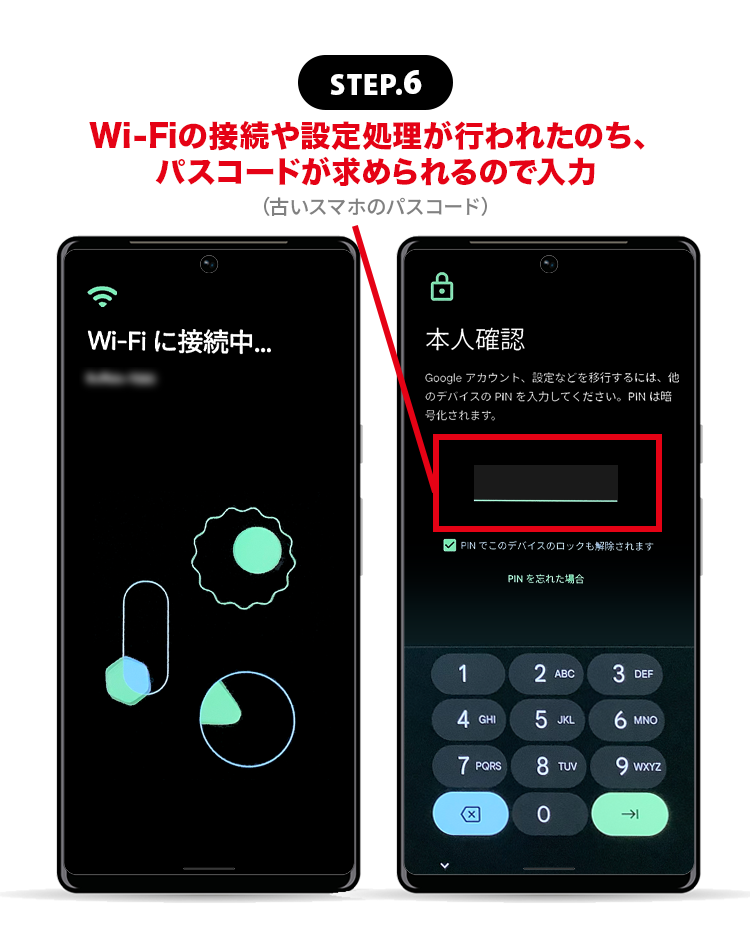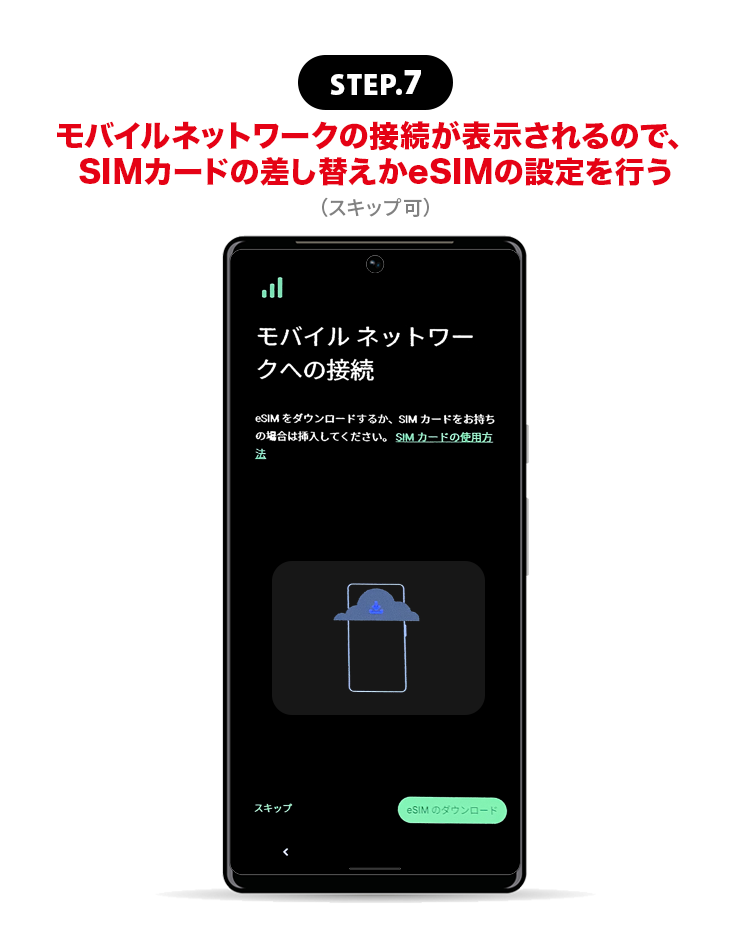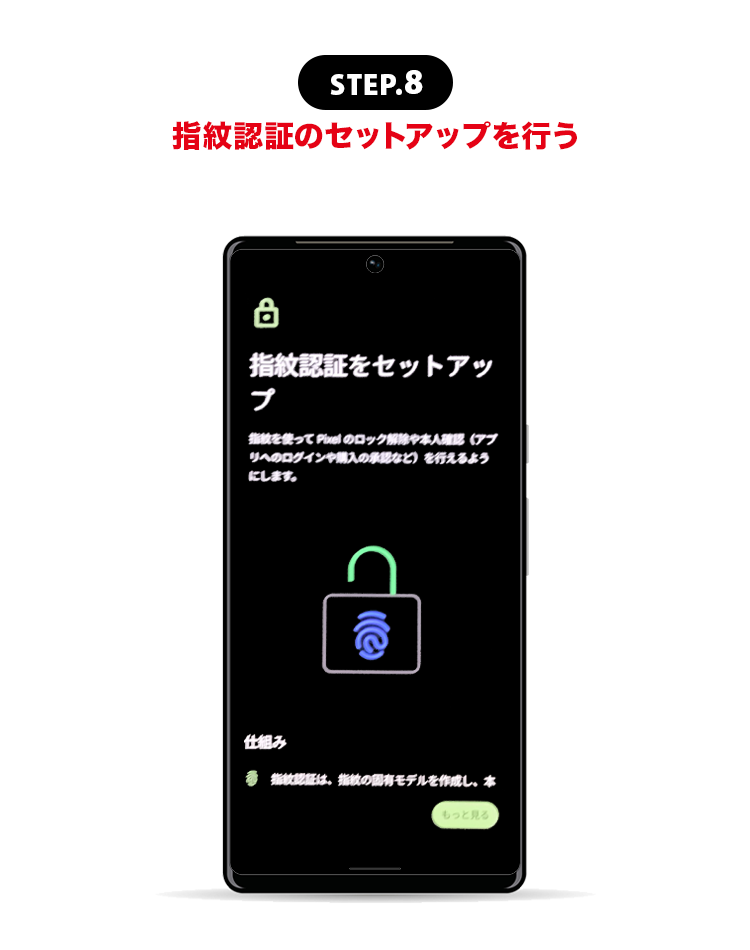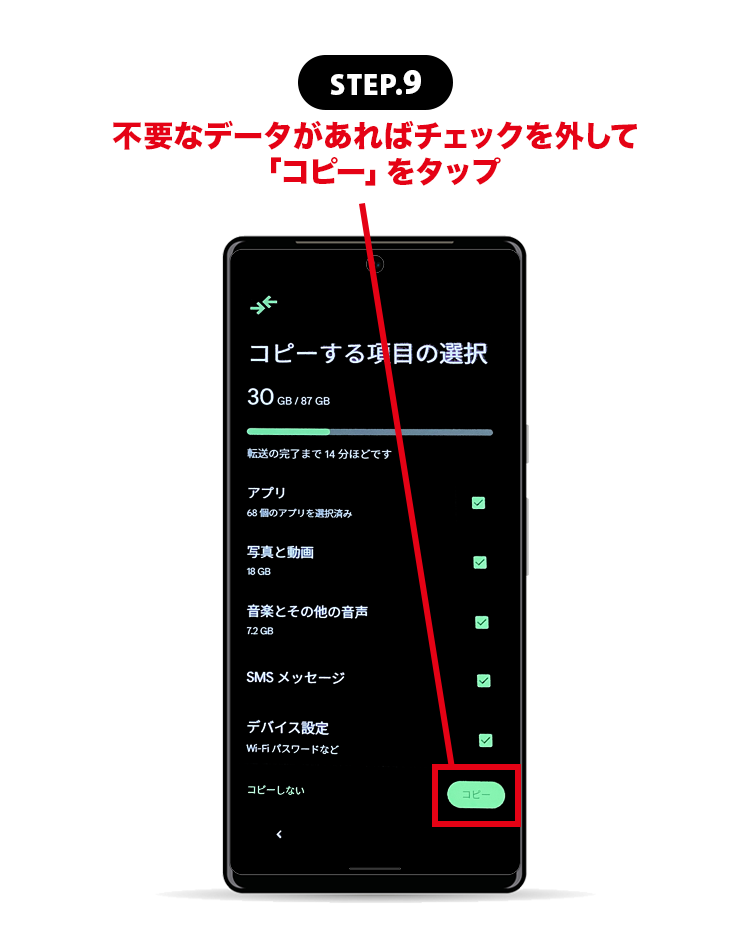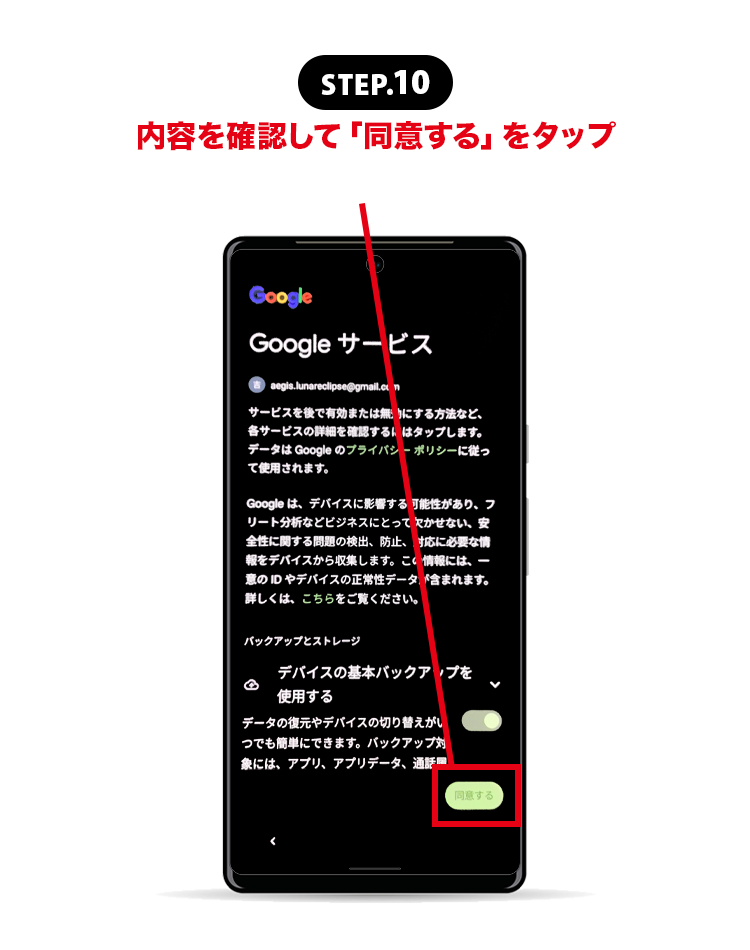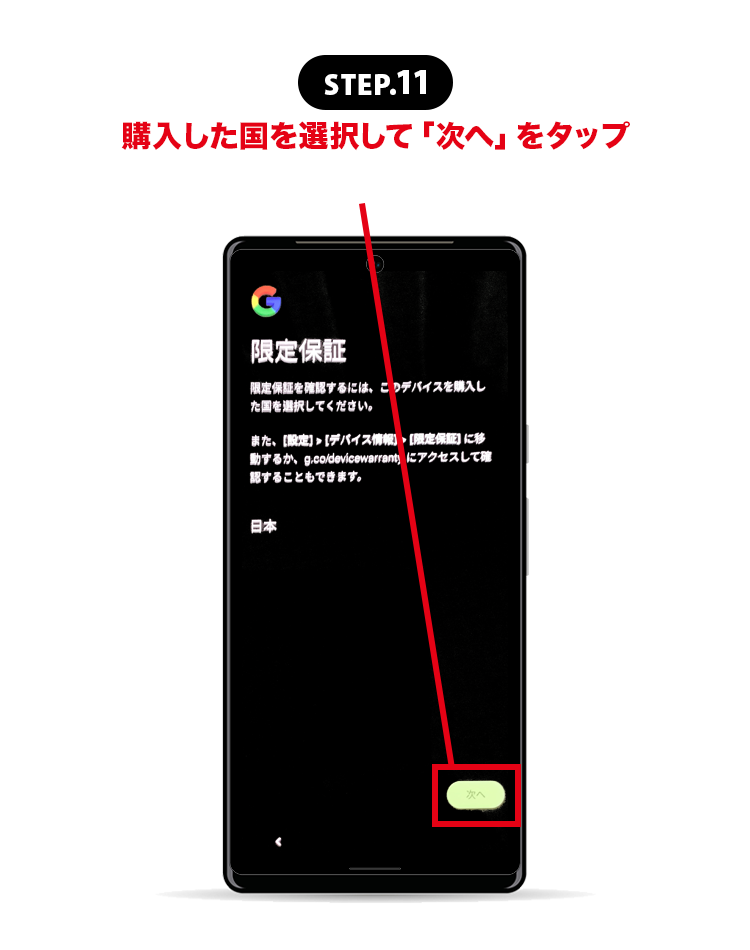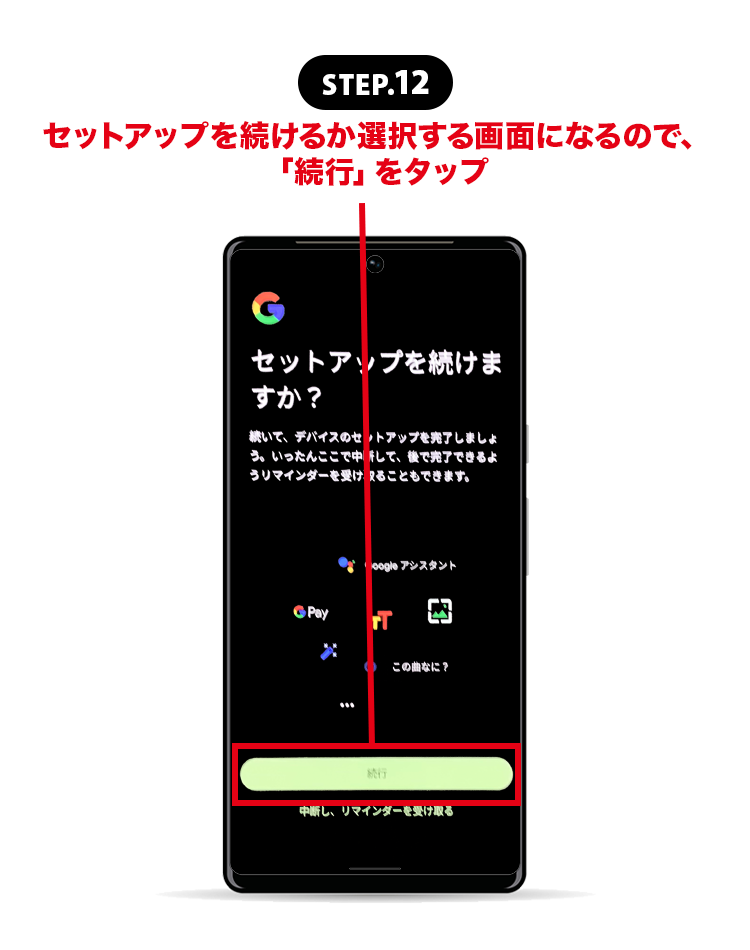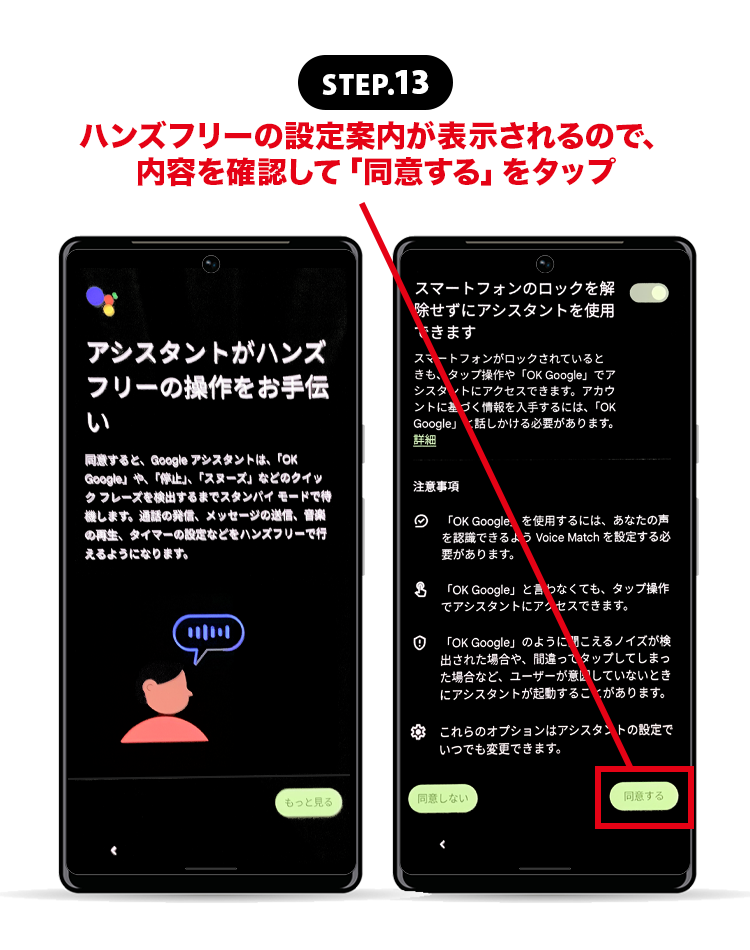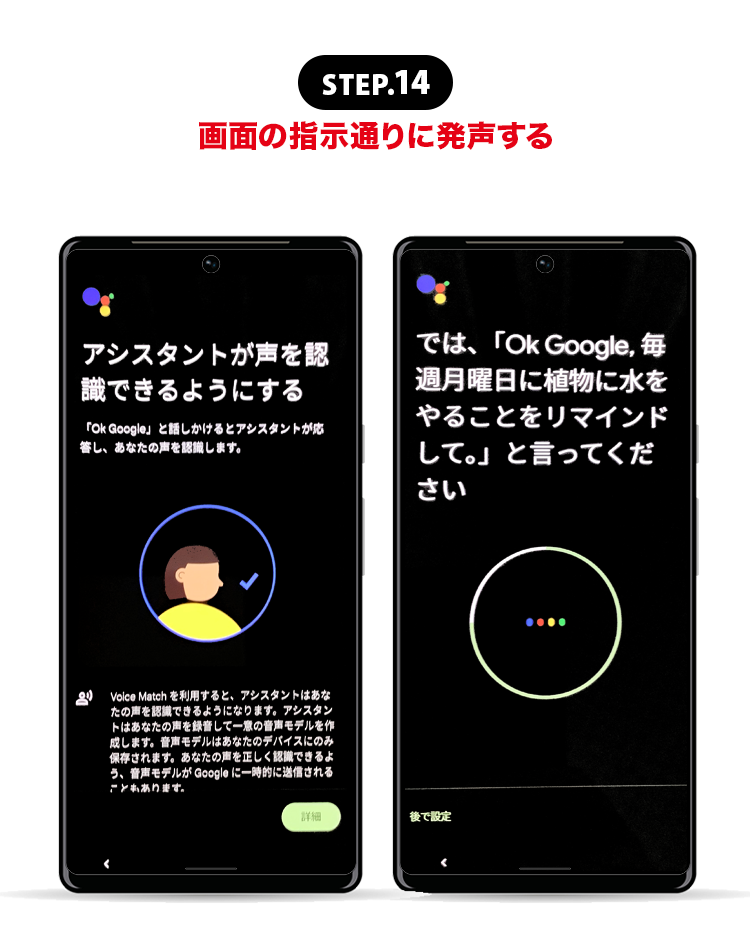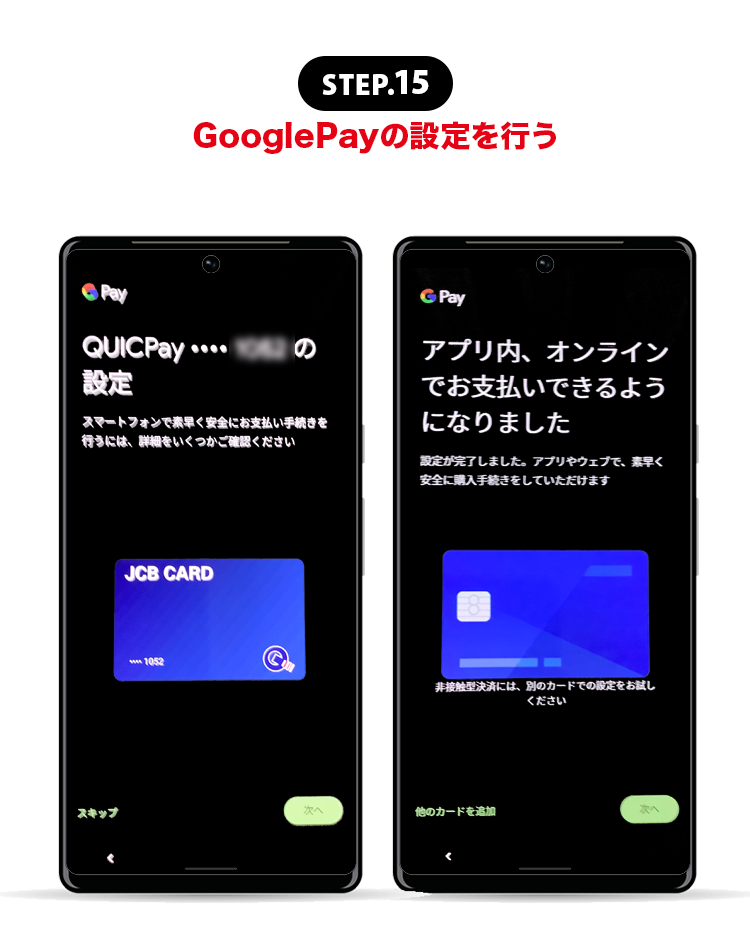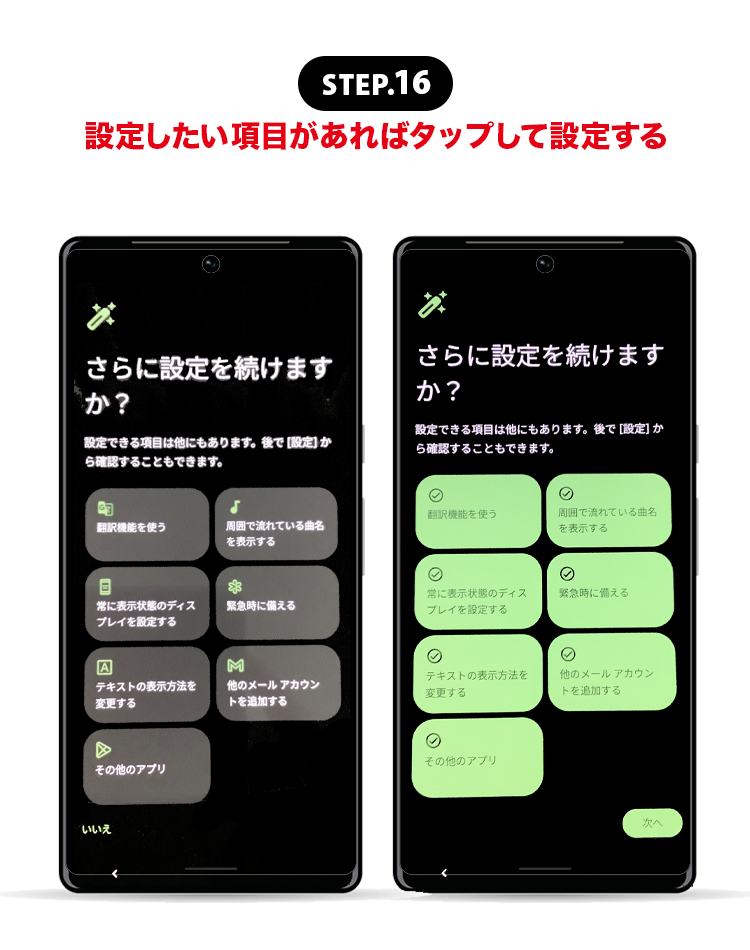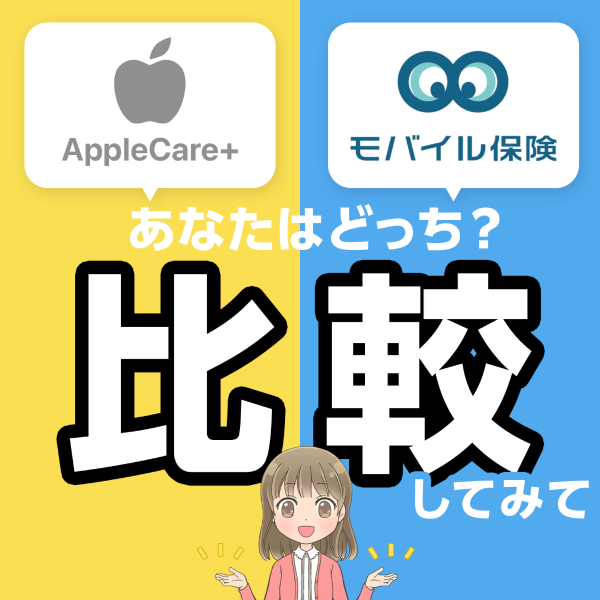Pixelを機種変更する時にやることリスト! データ移行や引き継ぎが必要なアプリの設定方法を紹介します!
- 2024年08月26日
- Google Pixel

機種変更といえば、以前はキャリアショップや家電量販店などでスタッフの案内を受けながら行うものでしたが、近年では自身で行うことも少なくありません。
スマホをWebでメーカーから直接購入できるようになり、通信契約の変更もWebで行えるようになるなど、オンライン購入の環境が整ってきた結果といえるでしょう。
ただスマホや通信契約について、細部まで詳しく理解している人はなかなかいないのではないでしょうか。
主な部分は抑えていても、自身で切り替えるとなると誤りややり残しがないか不安になる人は少なくないと思います。
そこで本記事では、Google Pixelへ機種変更する時にやることを紹介していきます。
目次
Pixelの機種変更時にやることリスト
新しくPixelに機種変更する時にやることを、リストにしてまとめました。
- Pixelの初期設定
- データの移行(初期設定の中で実施)
- LINEの引き継ぎ
- PASMO・SUICAの引き継ぎ
- Google Pay(Googleウォレット)の引き継ぎ
- ゲームアプリの引き継ぎ
- ログインが必要なアプリの引き継ぎ
- オプションサービスの見直し
- 古いスマホの契約やデータの確認
機種変更する際には、新しいPixelの初期設定と、古いスマホから必要なデータを移行する作業が必要です。
初期設定の中で手順の中にデータ移行も含まれているため、案内に従って進めていけば簡単に移行することができます。
また、データ移行だけでは設定が不十分なものもあります。
利用するためにアカウントが必要なLINE、QuickPayなどの決済アプリ、スマホ本体にデータが保管されているわけではないゲームアプリなどが該当します。
これに関しては個別に対応する必要があり、データの引き継ぎやログインといった作業をしておかなければなりません。
機種変更完了後に忘れてはいけないのが、古いスマホの処理です。
下取りや譲渡などを予定している場合には必ず初期化をしましょう。
手元に残す場合にも、管理が雑になりがちでリスクが大きいので、最低でも重要なアプリやデータの削除は行うことを勧めます。
初期設定と一緒にデータ移行が可能
新しく買ったPixelを使用するためには、まず初期設定を済ませる必要があります。
何をしなければいけないかは分かりやすく案内されるので、表示に従って進めていけばスムーズに完了することができます。
全項目の設定を済ませようとするとそれなりに時間がかかりますが、大部分は後でも設定が可能なものであり、スキップも出来るようになっています。
データ移行もスキップすることができますが、この方法と同じ移行は後から行うことができないため、引き継ぐつもりがない場合を除いて必ず行うようにしましょう。
初期設定の手順
Pixelの機種変更手順をまとめました。
基本的には画面の案内に従って進めていけば問題ありません。
Pixel 6からPixel 8への機種変更を例に、その手順を紹介します。<-->
- 新しいpixelの電源を入れる
- 古いスマホを近くに並べて置く(もしくは、付属のUSBケーブルを使ってつなぐ)
- 「Pixelへようこそ」の画面が表示されたら、右下の「はじめる」をタップ(言語が日本語でない場合は変更しておく)
- 古いスマホの設定を引き継ぐかどうかを選択
- 画面に表示されたQRコードを古いスマホで読み取る(古いスマホに表示される「Pixel 8のセットアップ」というポップアップから進めることが可能)
- 読み込みが完了すると、新しいPixelでWi-Fiの接続や設定処理が行われたのち、パスコードが求められるので入力(古いスマホのパスコード)
- モバイルネットワークの接続が表示されるので、SIMカードの差し替えかeSIMの設定を行う(スキップ可)
- 指紋認証のセットアップを行う
- コピーする項目の選択画面が表示されるので、不要なデータがあればチェックを外して「コピー」をタップ
- バックアップの設定などGoogleサービスの利用確認が表示されるので、内容を確認して「同意する」をタップ
- 限定保証についての画面で、購入した国を選択して「次へ」をタップ
- セットアップを続けるか選択する画面になるので、「続行」をタップ
- ハンズフリーの設定案内が表示されるので、内容を確認して「同意する」をタップ
- 音声入力のテストへ進み、画面の指示通りに発声する
- 続いてGooglePayの設定を行う
- 細かい設定を行うかどうかの選択画面になるので、設定したい項目があればタップして設定する
- 最新情報の入手で連絡を受けるかどうかを選択する
- データのコピーが始まり、終了すればセットアップ完了
Pixelの機種変更手順
SIMカードはいつ差し替える?
新しいPixelで電話やデータ通信を行うためには、SIMの移行が必要です。
eSIMは再設定すればよいとして、SIMカードの場合には旧端末から抜く必要もあるため、どのタイミングで行えばよいか迷うかもしれません。
初期設定中のデータ移行は、Bluetooth(もしくはUSBケーブルを使った有線接続)で行われています。
この間SIMカードを使った通常のデータ通信を行う必要はありませんので、差し替えるタイミングはいつでも問題ありません。
初期設定の序盤でモバイルネットワークの設定が表示された際に案内通り入れ替えるのもよいですし、一旦スキップしてセットアップが完了してから実施しても良いでしょう。
SIMカードは特に設定や操作が必要なことはなく、差してしまえば完了なので簡単です。
(例えばSIMカードが4G用のものであった場合など、通信プランにスマホが対応していない場合にはプランやSIMカードの変更が必要です)
もしデータ移行せずに初期設定を終えてしまったら
初期設定中のデータ移行はスキップすることができます。
データを引き継がないのであれば問題ありませんが、引き継ぐつもりで誤ってスキップしてしまった場合や、早く使いたい一心で後回しにしてしまった場合などは、どうすればよいのでしょうか。
基本的に、初期設定中と同じ内容のデータ移行は、初期設定完了後に行うことができません。
写真などの一部のデータは単純にデータを転送することで映すことも可能ですが、効率も悪く不十分です。
古いスマホと同じ状態にしたいのであれば初期設定の中でデータ移行するしかないため、新しいPixelを初期化してしまい再度初期設定を行うのがもっとも効率的です。
もちろん設定後に新しいPixelで行ったことは反映されませんが、移行したばかりであればあまり問題はないはずです。
- 「設定」アプリを開く
- 下部の「システム」を選択
- 「リセットオプション」を選択
- 「すべてのデータを消去(初期設定にリセット)」を選択
- 必要に応じてパスコードやパターンを入力する
- 「すべて消去」を選択して内部ストレージから全てのデータを削除する
- 端末が再起動し、初期画面が表示されることを確認する
LINEの引き継ぎ
LINEは現在最もメジャーなメッセージアプリです。
新端末でも利用することになると思いますが、データ移行では引き継ぎされないアプリなので、個別にアカウントの引き継ぎを行う必要があります。
LINEのアカウントは電話番号に紐づけて管理されており、同じアカウントを2台以上のスマホで共有して利用することはできません。
新しい端末で利用できるようにアカウントを認証すると、古いスマホではログアウトされた状態となり利用できなくなります。
過去のトークを見ることも出来なくなってしまいますので、準備をした上で作業を行い、忘れずにトーク履歴も引き継ぎするようにしましょう。
LINEのトーク履歴のバックアップをとる手順
LINEアプリ内でトークのバックアップを行うことができます。
バックアップを取っていない場合はもちろん、取っているバックアップが古い場合にもバックアップを作成した方がよいでしょう。
このバックアップは自動で定期的にとることも可能なので、もし設定していない場合には新しいPixelへの引き継ぎが完了した後に一緒に設定しておくと安心です。
- 「LINE」アプリを起動する
- 「ホーム」タブから「設定」メニューを開く
- 「トークのバックアップ・復元」を選択
- 「PINコードを作成して今すぐバックアップ」を選択
- 引継ぎに用いる「PINコード」を決めて入力し、次の画面へ進む
- バックアップを取るGoogleアカウントを選択する
- 完了後、「前回のバックアップ」の日時が現在時刻に更新されたことを確認する
LINEのアカウント移行の手順
旧端末でトークのバックアップを終えたら、新しいPixelでLINEアプリを開き、アカウントの引き継ぎを行います。
- 「LINE」アプリを起動する
- 「ホーム」タブから「設定」メニューを開く
- 「トークのバックアップ・復元」を選択
- 「PINコードを作成して今すぐバックアップ」を選択
- 引継ぎに用いる「PINコード」を決めて入力し、次の画面へ進む
- バックアップを取るGoogleアカウントを選択する
- 完了後、「前回のバックアップ」の日時が現在時刻に更新されたことを確認する
PASMO・SUICAの引き継ぎ
PASMOやSUICAといった交通系のカードは、「モバイルPASMO」や「モバイルSUICA」といったそれぞれの専用アプリをインストールして使います。
このアプリ自体はデータ移行で新しいPixelにもインストールされていると思いますが、PASMOやSUICAは1端末にしか紐づけられないため、新しいPixelでアカウントにログインをするだけでは利用できるようになりません。
「おサイフケータイ」アプリを用いて、一時的にサーバーにカード情報を預け、新しいPixelでそのデータを受け取るという作業が必要になります。
尚、移行手順そのものは、PASMOもSUICAほぼ同じです。
- 旧端末で、「おサイフケータイ」アプリがイントールされていない場合はインストールする
- 「モバイルPASMO」(もしくはモバイルSUICA)アプリを開く
- メニューから「機種変更」を選択
- 表示される案内の内容を確認した上で、「おサイフケータイアプリを起動」を選択
- 使用しているカードの情報が表示されるので、下部の「カードを預ける(機種変更)」を選択
- 新しいPixelでモバイルPASMO(モバイルSUICA)を起動する
- ログイン後、カードを受け取る画面で「受け取る」を選択
- 「おサイフケータイ」アプリが起動したら、受け取るカードを選び「受け取る」を選択
- モバイルPASMO(モバイルSUICA)の画面に戻ったら、カードが移行されていることを確認する
Google Pay(Googleウォレット)の引き継ぎ
近年ではスマホを使用したキャッシュレス決済も珍しくなくなりました。
クレジットカード(QUICPay)だけでなく、iDやSUICA、PASMO、nanacoなど様々な電子マネーを、スマホ1台で利用することができ非常に便利です。
Androidスマホでこれら決済を行うには、Google Pay(Googleウォレットアプリ)の設定が必要です。
データ移行では登録内容が引き継がれないので、新しいPixelで使用するカードは再度登録を行わなくてはいけません。
1つ1つの登録はそこまで手間はかかりません。
カード番号などの必要な情報を入力すればたいていすんなりと完了します。
PASMOやSUICAといった交通系のカードも、専用アプリでカード自体の移行が完了していれば簡単に登録を完了できます。
- PASMO・SUICAの引き継ぎが未対応の場合は対応する
- 「Googleウォレット」アプリを開く
- 下部の「+ウォレットに追加」を選択
- 「電子マネー」を選択
- PASMO・SUICAを選択して登録を完了する
- 「Googleウォレット」アプリを開く
- 下部の「+ウォレットに追加」を選択
- 「クレジットやデビットカード」を選択
- 画面の案内に従ってカードをカメラで読み込むか、カード情報を入力する
- カード発行会社の規約を確認し、「同意する」を選択
- 画面の案内に従って、本人確認認証を行う(カード会社に登録している電話番号を使用したコード入力など)
- 追加した内容のカードが画面に表示されたら、下部の「OK」を選択
- Googleウォレットの一覧にカードが表示されていることを確認する
ゲームアプリの引き継ぎ
スマホゲームのほとんどは、スマホに入っているのはゲームをプレイするためのデータのみで、プレイヤーごとの固有のデータはゲーム会社のサーバーなど外部に保存されています。
そのため、機種変更した際はアプリをインストールしただけでは続きから遊ぶことができず、アカウントの引き継ぎを行う必要があります。
アカウントの引き継ぎ方法は、ゲームごとに用意されています。
LINEやX(旧Twitter)、FacebookなどのSNSやGoogleアカウントと紐づけて認証を行ったり、ゲーム内のIDと連携用のコードを用いたりと、その手順は様々です。
基本的にはゲーム内、もしくはゲームのHP等のサポートで連携方法が案内されているはずですので、それらに従って引き継ぎを進めてください。
ログインが必要なアプリをログインしておく
その他、利用するにあたってログインが必要なアプリについては、機種変更が完了した後一度ログインをしておくことをオススメします。
ログイン情報が分かれば後でも問題なくログイン可能ですが、中にはIDやパスワードを失念してしまっているものもあるかもしれません。
たいていIDやパスワードが分からなくなった場合の対処方法が用意されていますが、その手続きが分かりづらかったり、情報が古いままで認証が行えなかったりと、スムーズに進まないこともあります。
しかし旧端末でログインできる状態であれば、一部の情報を確認したり更新したりすることで、スムーズにログインを行えることがあるかもしれません。
旧端末を下取りに出すなどで手放す前に、一通りログインを試しておくことが望ましいでしょう。
該当するアプリとしては、クレジットカードや光熱費の管理用アプリ、通販用のアプリ、ポイントカード等のお店専用のアプリなどが挙げられます。
通信契約のプラン見直し(4G向けプランを契約中の場合は必須)
機種変更は、通信回線の契約を見直す絶好のタイミングです。
通信料金のプランは分かりづらく、新しいサービスが始まっていても名称が似ており区別がつきづらいため、普段から適切な料金プランを選択できているか気にかけている人は多くないのではないかと思います。
同じスマホの利用料金に関するテーマとして、一緒に考えてみるのもよいのではないでしょうか。
特に、旧端末が5G未対応の機種だった場合は対応必須です。
おそらく料金プランが4G向けのものとなっているため、5G向けのものにプラン変更しなければ新しいPixelで通信サービスを使うことができません。
場合によってはSIMカード自体を変更する必要などもあるかもしれないので、該当する場合は事前にチェックしておいた方がよいでしょう。
オプションサービスの契約・解約
機種変更時には、補償サービスに代表されるオプションサービスも確認しておくことが望ましいです。
新しいPixelをGoogle Storeからオンラインで購入しているなど、キャリアを通さずに機種変更した場合には自ら確認して対応しなければそのままとなってしまいます。
新端末で使用したいサービスを契約するのはもちろん、旧端末で使用していて不要になったサービスの解約は忘れてしまいがちですので、一度確認はしておくべきです。
Pixel 8で利用できる補償サービス
Pixelシリーズはコスパの良いスマホとして知られますが、それでも価格は8万円前後からと安くはなく、最新のPixel 8では11万円以上もします。
修理も基板まで損ねてしまえば買い直しと変わらない費用がかかりますし、壊してしまった際の損失は小さくありません。
できれば、万が一に備えて補償サービスを利用するのが望ましいでしょう。
PixelをGoogle Storeで購入する場合には、メーカーであるGoogleの「Preferred Care」というサービスを利用することができます。
iPhoneでいうAppleCare+にあたる公式といえるようなサービスですが、Googleは国内に直営の修理拠点がありませんので、サポートを受ける際は全て交換対応となります。
Googleの正規修理店であるiCrackedでの修理の際には利用できず、料金面でもあまりメリットが大きくないため、少々使いづらいサービスとなっています。
そのため、Pixelに補償をかけたい場合、スマホ向けの保険を利用するのがオススメです。
例えば、さくら少額短期保険株式会社が提供するモバイル保険というサービスがあります。
月額700円で利用でき、正規店やキャリアで修理をした場合にかかった費用を保険金として補償してもらうことができます。
自己負担金もなく、年間最大10万円までという上限の範囲内であれば全額返ってくるため、総費用が安価で使いやすい補償となっています。
Wi-FiやBluetoothにつながる機器を2台まで追加登録することもできるので、例えばワイヤレスイヤホンやタブレット、スマートウォッチなどを持っている場合は、まとめて登録することでよりオトクに利用することができるようになります。
モバイル保険はiCrackedとリペアパートナーとして提携しており、こちらも半ば公式といえるような立ち位置です。
Pixelユーザーであれば、選択肢として頭に入れておいて間違いないサービスといえます。
古いスマホのデータ消去
データ移行を終えたら、最後に旧端末のデータ消去を行います。
スマホには、決済情報も含む重要な個人情報が数多く詰まっています。
流出しては危険なので、下取りに出す場合やメルカリなどで売却する場合は、データ消去を忘れずに行う必要があります。
手元に残す場合も、管理が甘くなりがちなため、必要なデータのみを残して不要な情報は極力消してしまった方が無難でしょう。
- 「設定」アプリを開く
- 下部の「システム」を選択
- 「リセットオプション」を選択
- 「すべてのデータを消去(初期設定にリセット)」を選択
- 必要に応じてパスコードやパターンを入力する
- 「すべて消去」を選択して内部ストレージから全てのデータを削除する
- 端末が再起動し、初期画面が表示されることを確認する
まとめ
Pixelの機種変更について解説しました。
Pixel以外のAndroid端末も、OSは同じであるため基本的には同様の手順で進められるはずです。
ミスなくスムーズに機種変更する手助けになれば幸いです。