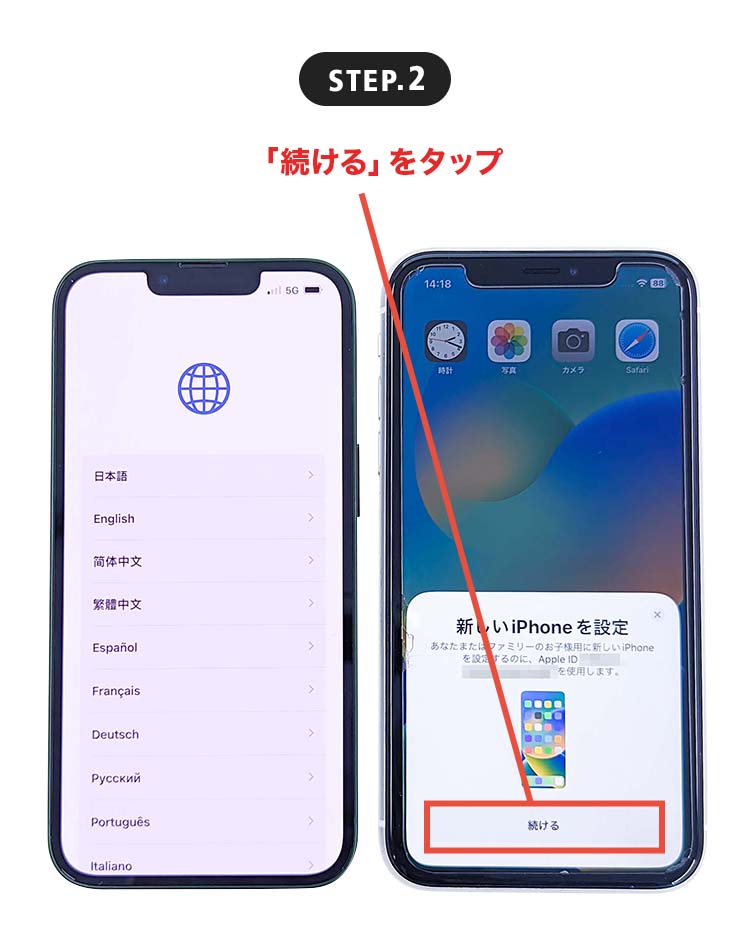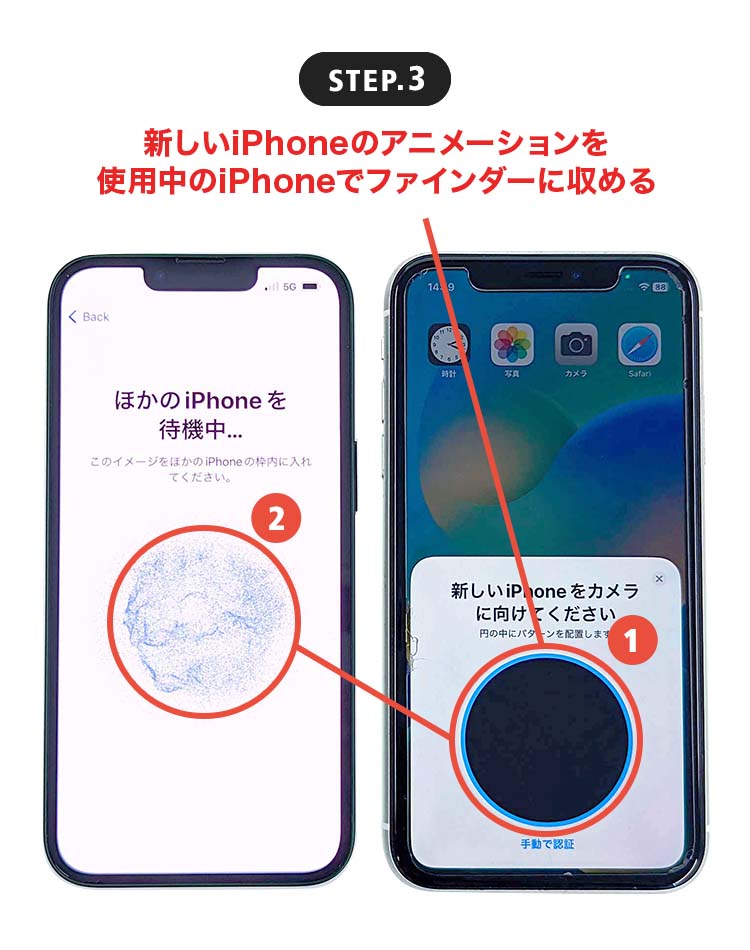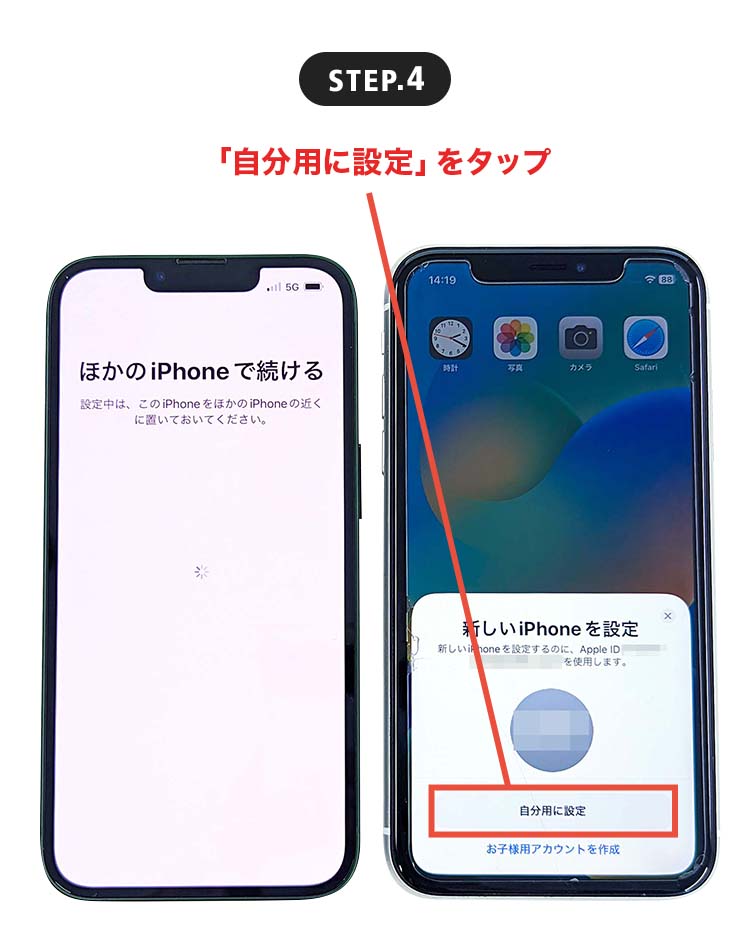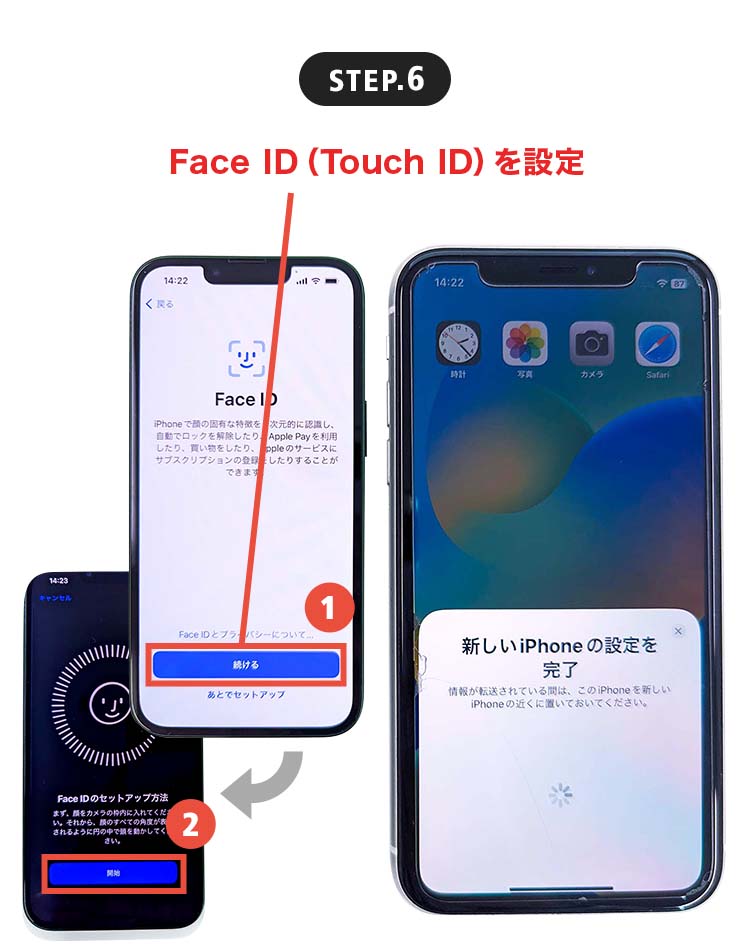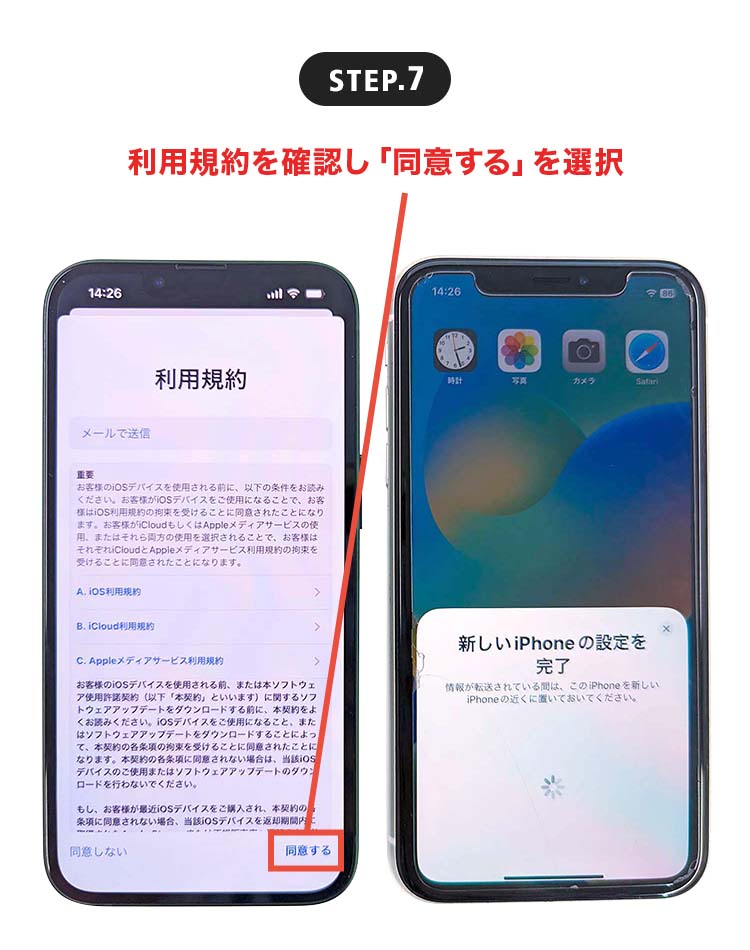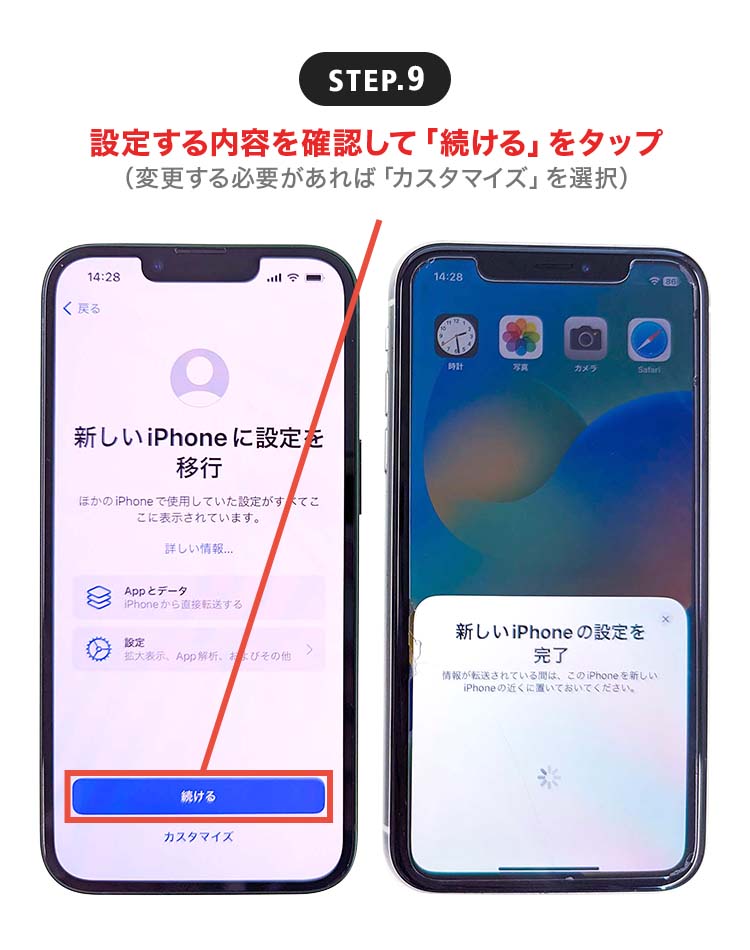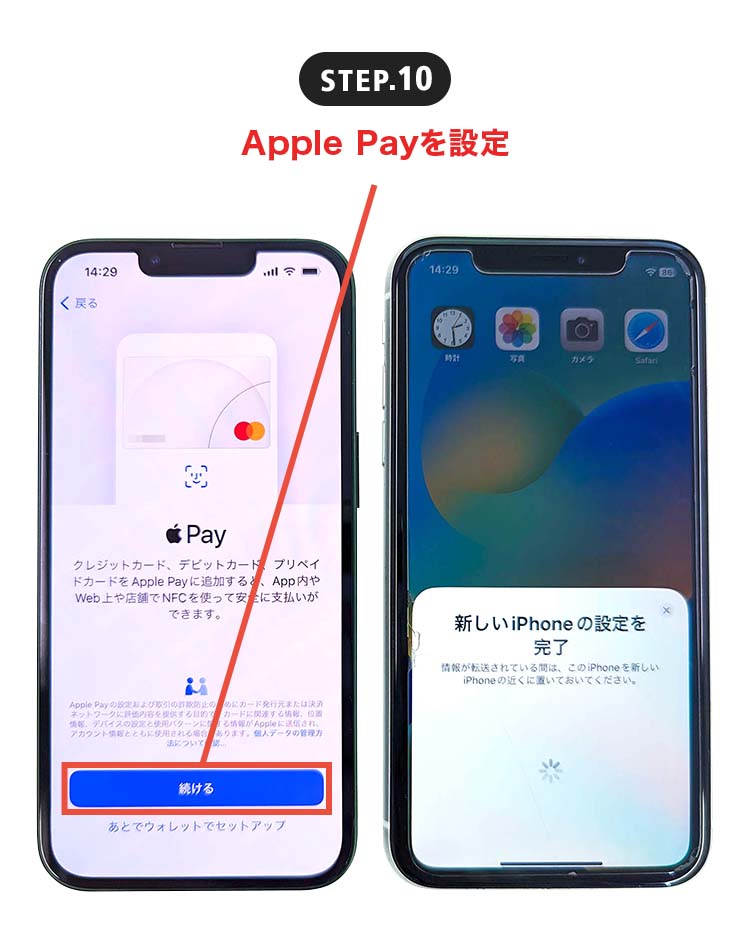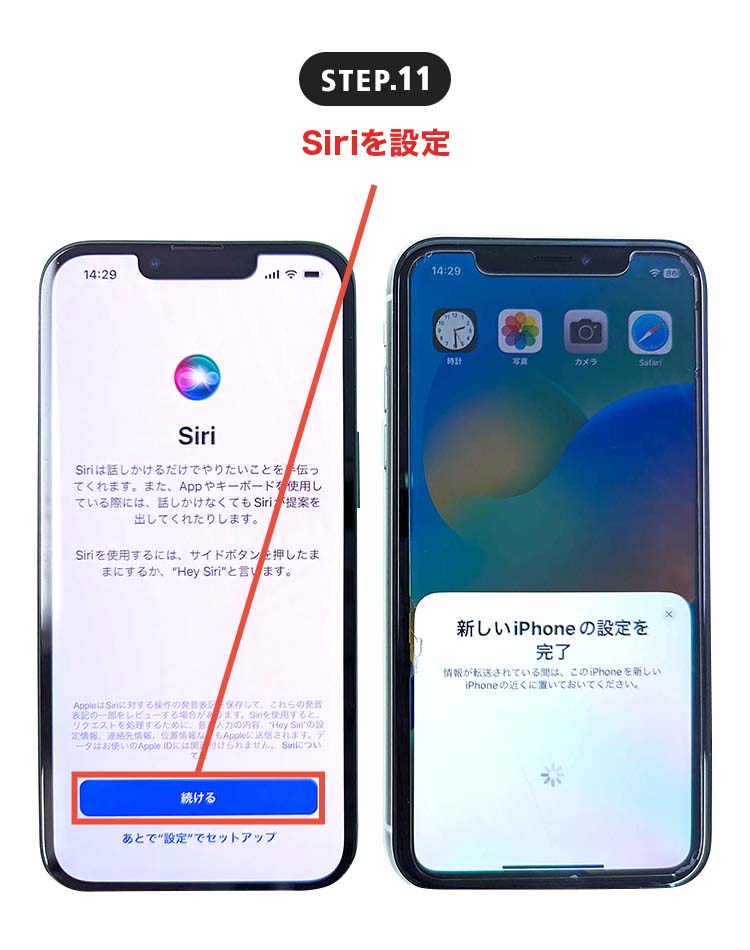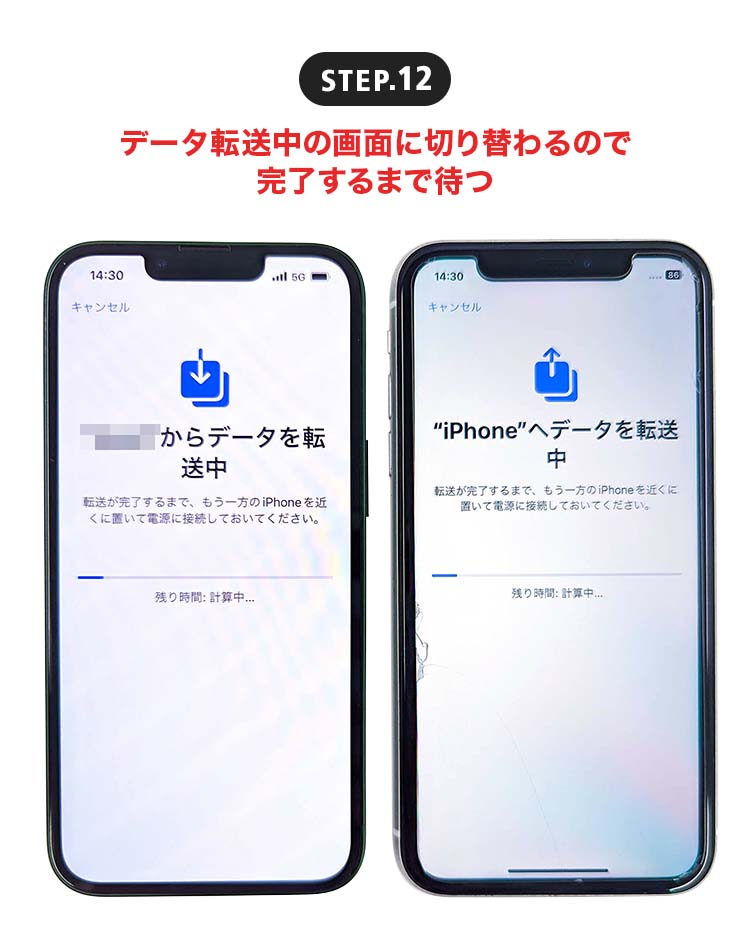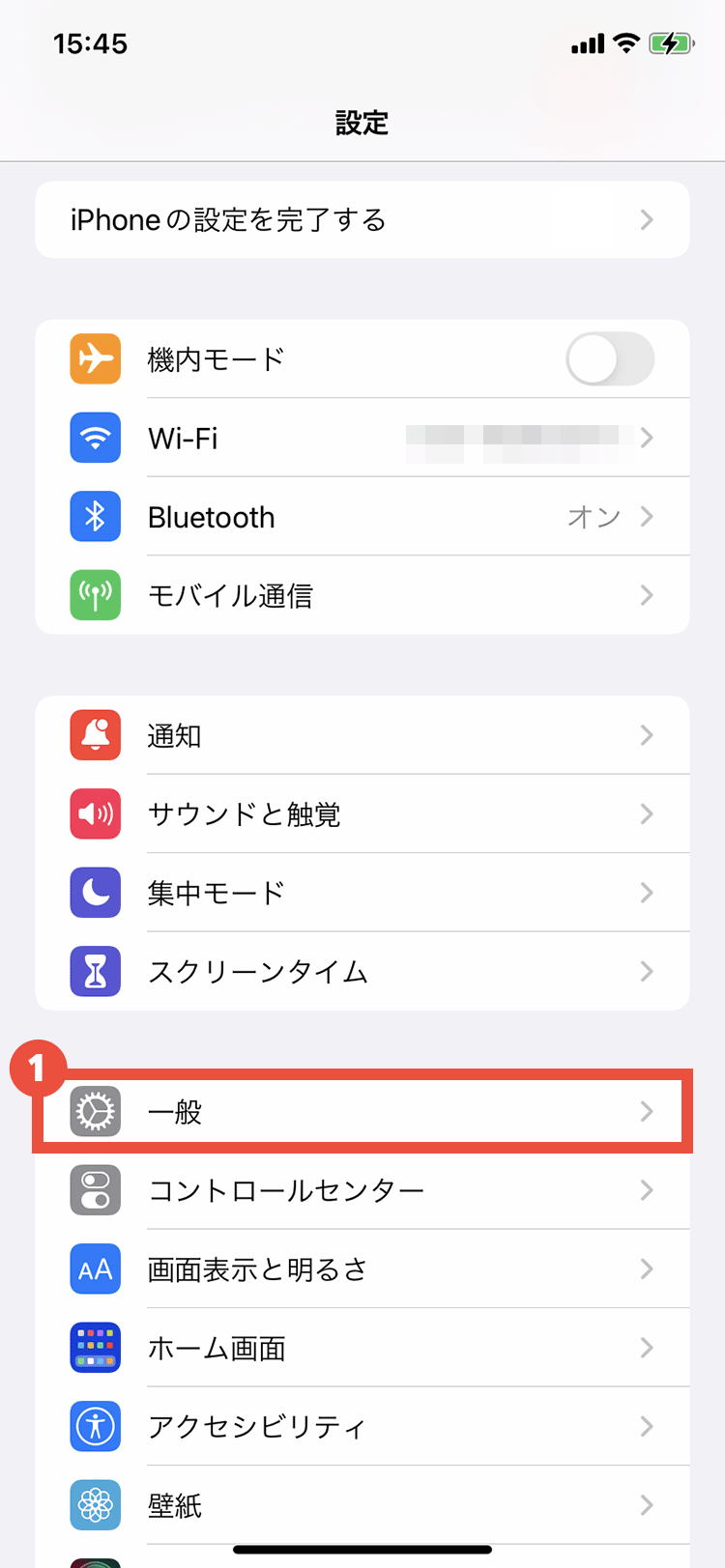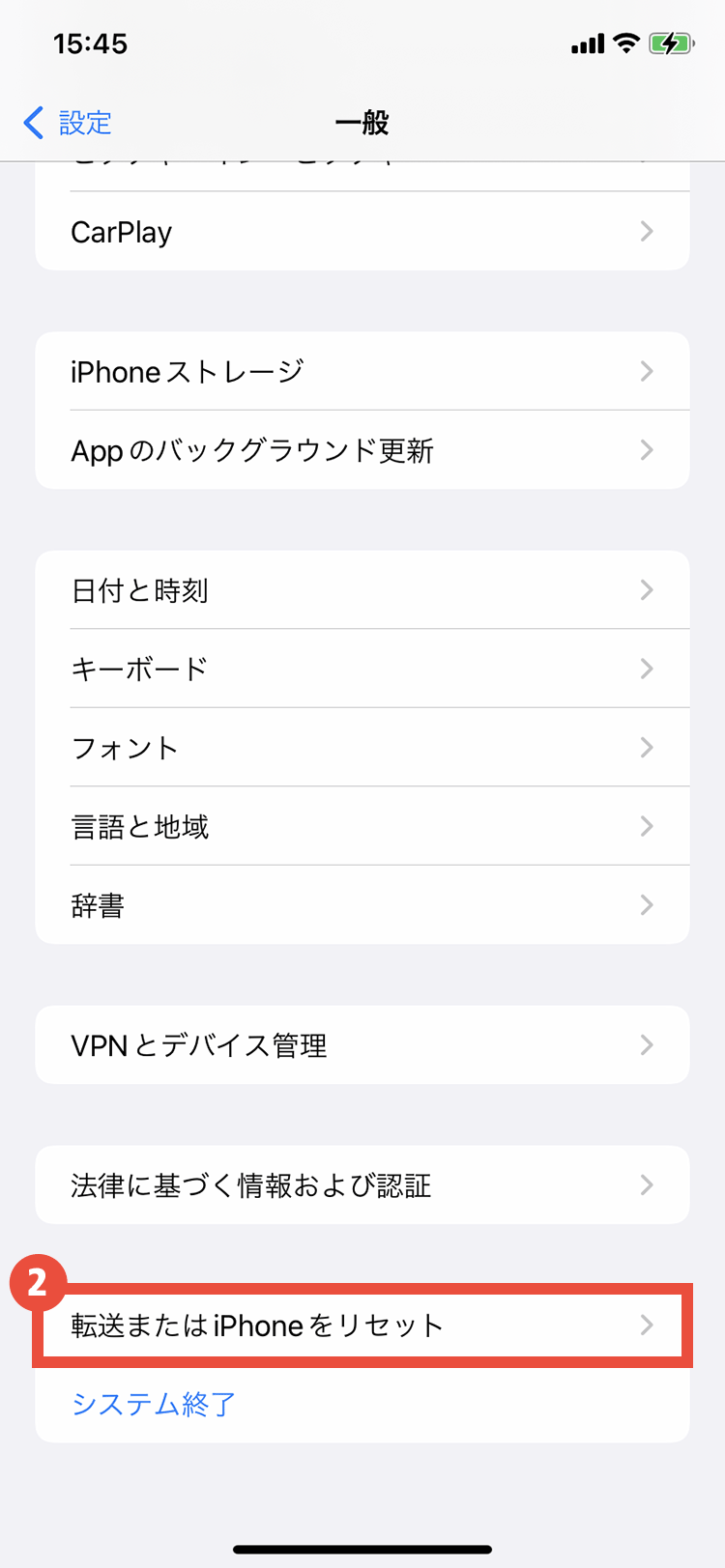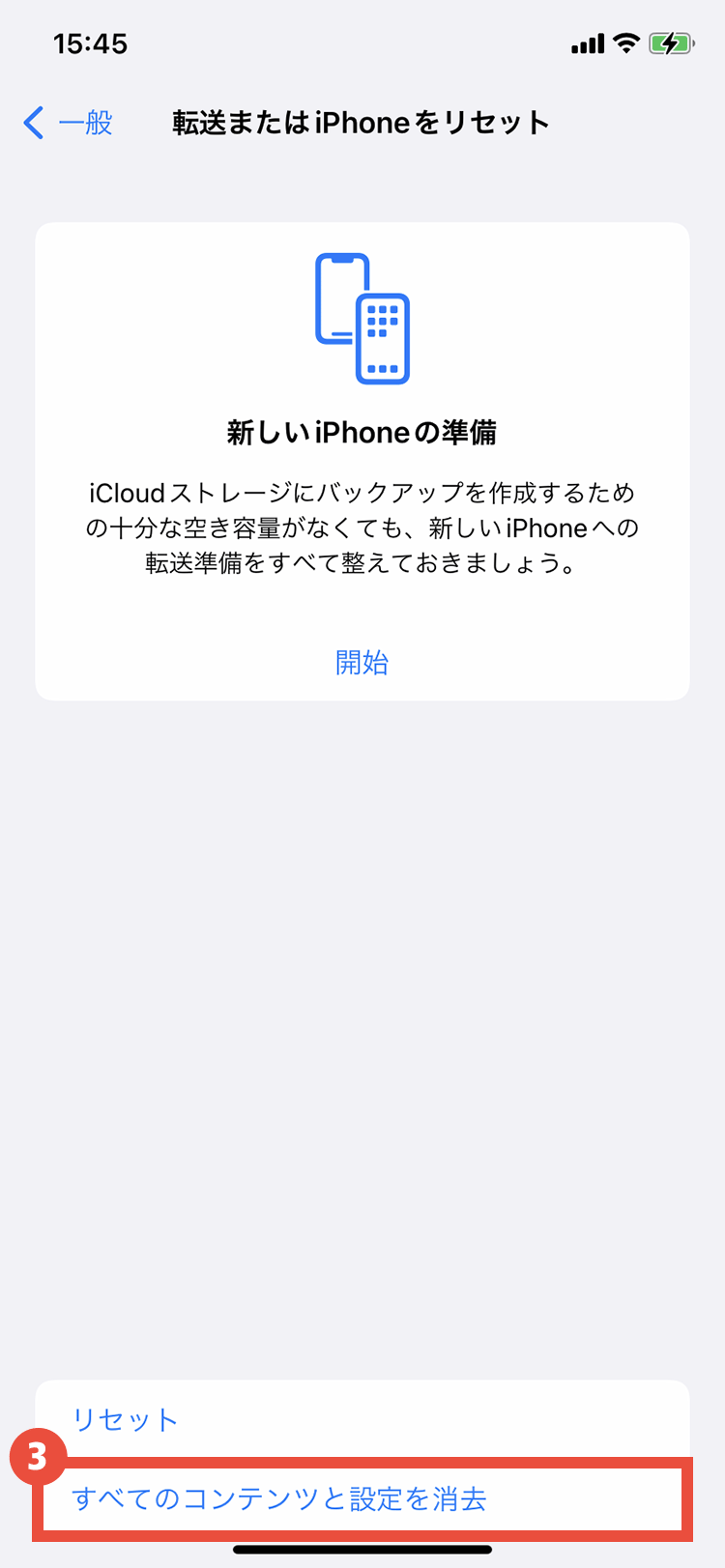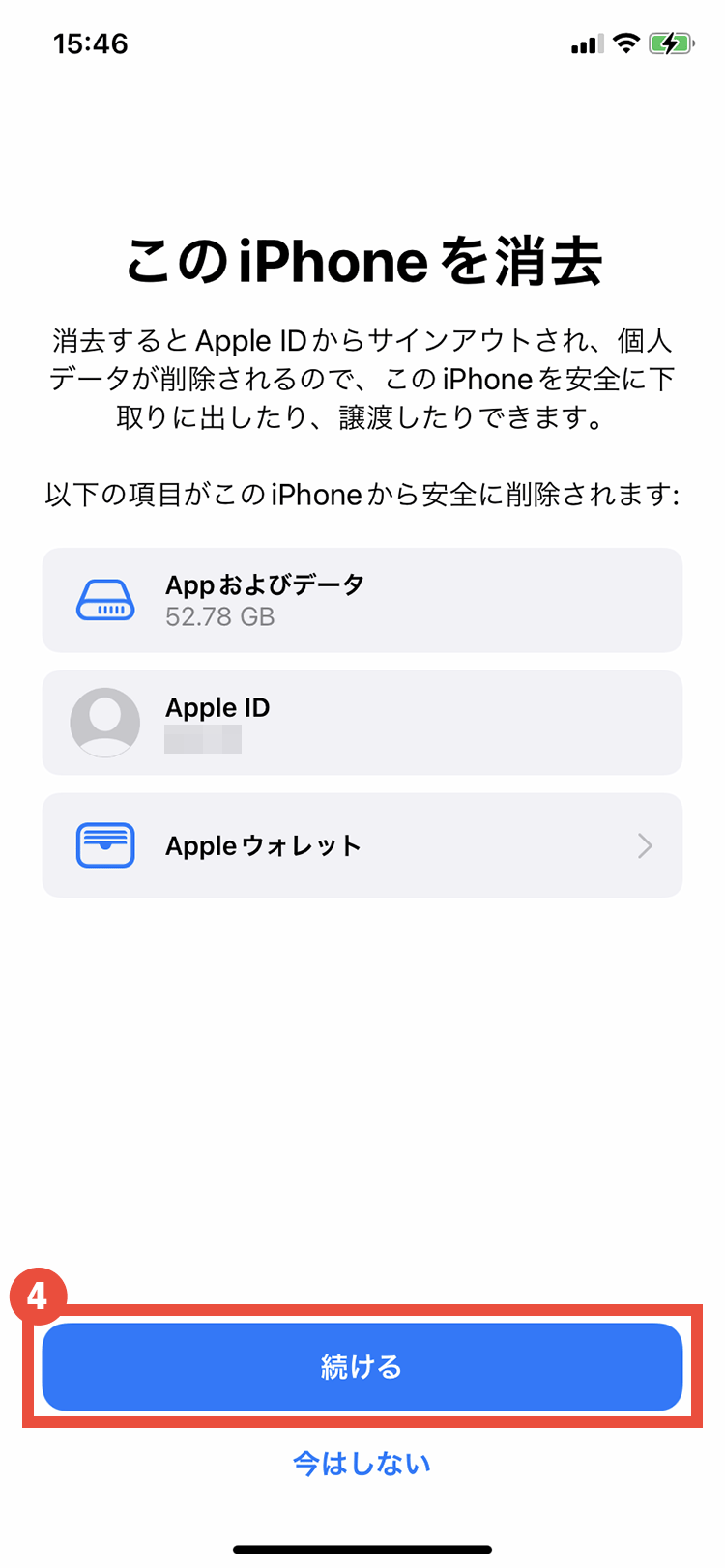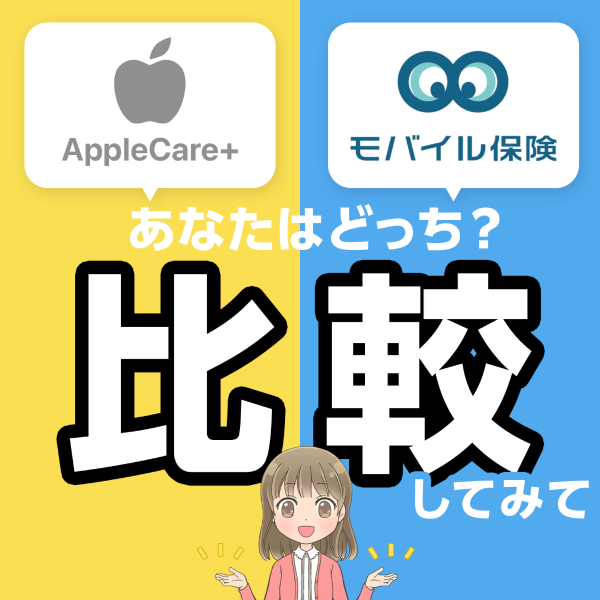iPhoneを機種変更するときにやることリスト! 簡単なデータ移行方法や引き継ぎが必要なアプリの設定方法を紹介!
- 2025年08月19日
- iPhone

2021年3月に、各メインキャリアから「ahamo」「povo」「LINEMO」といったオンライン専用のプランが登場しました。
それまでスマホに関する手続きといえば各キャリアショップで行うのが一般的でしたが、これらのプランの登場でオンライン化が一層進みました。
現在では、新規契約もオンラインで行うことができるほどで、必ずしもキャリアショップに行く必要が無くなっています。
スマホに関する手続きといえば、プラン変更やキャリア変更だけでなく、機種変更もあります。
オンラインで新しいiPhoneを購入し、自身で機種変更の作業を行う機会も出てくるでしょう。
本記事では、安心して機種変更を行えるよう、iPhoneの機種変更時にやるべきことを紹介します。
目次
iPhoneを機種変更するときにやることリスト
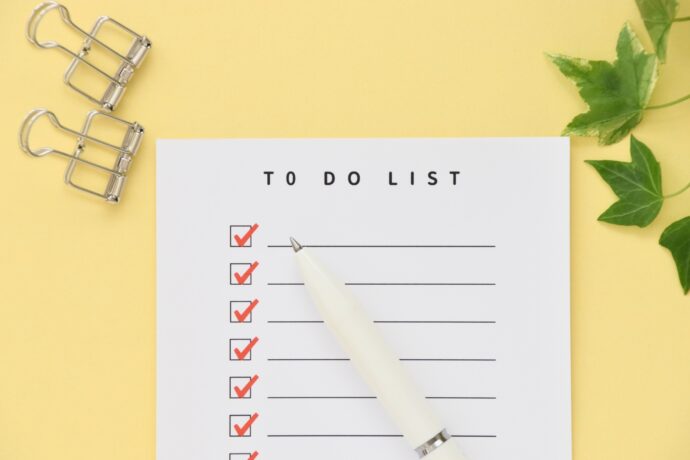
iPhoneを機種変更する際には、新しいiPhoneを今まで通り利用できるようにする必要があります。
この機にデータやアプリを整理したりすることもあると思いますが、基本的には元のiPhoneと同じ状態にすることが最終目標といえるでしょう。
- iPhoneの初期設定
- データの移行(バックアップ・復元)
- LINEやApplePayが引き継ぎできているか確認
- 二段階認証アプリの引き継ぎ
- 銀行・金融系アプリの引き継ぎ
- 通信キャリア専用アプリの引き継ぎ
- ゲーム・ポイントアプリの引き継ぎ
- 補償の引き継ぎ・乗り換え
- 古いスマホの契約やデータの処理
機種変更する際には、新しいiPhoneの初期設定と、古いiPhoneから必要なデータを移行する作業が必要です。
自分で機種変更を行う場合には、クイックスタートという機能を使うのがオススメです。
初期設定と同時にデータ移行を行うことができ、手順も簡単です。
2019年7月22日にリリースされたiOS 12.4以降の機能ですので、現在使用されているiPhoneであればまず問題なく利用できます。
クイックスタートを使わない場合には、iCloudやiTunesを使ってデータを移行します。
古いiPhoneで作成したバックアップを新しいiPhoneで復元することになるため、iCloudの空き容量が不十分だったりパソコンが手元になくiTunesを使えなかったりと、少なからず状況や環境に左右される部分があります。
当初はクイックスタートで移行できないものも多かったのですが、現在では改良が進められており非常に使いやすくなっています。
ほとんど中身をまるまるコピーしたといえる状態で、あまりに同じであるため機種変更をした実感がわかないという人もいるかもしれません。
特に理由がなければ、クイックスタートを使うのがよいでしょう。
ただ、データ移行だけでは設定が不十分なものもあります。
基本的に、アカウントを作って利用しているアプリは、新しいiPhoneへの引き継ぎが必要となる可能性が高いです。
アカウント情報が分からなくなってしまったり、アプリ側で用意された方法で連携する必要があったりということも考えられるため、古いiPhoneを手放す前に一通り起動の確認をしておくことが望ましいでしょう。
クイックスタートを使って初期設定とデータ移行をする

iPhoneの機種変更時に必要な作業の大部分は、クイックスタートを使うことで簡単に完了することが出来ます。
クイックスタートの使い方
クイックスタートは、現在使用している移行元となるiPhoneと移行先となる新しいiPhoneさえあれば利用可能です。
パソコンなど他の機器を用意する必要もないので、非常に手軽に行うことが出来ます。
データの移行には少し時間がかかる場合があります。
移行中はどちらのiPhoneも使うことが出来ないので、しばらく使えなくても困ることのないタイミングで行うのがよいでしょう。
- 新しいiPhoneの電源を入れ、Bluetoothをオンにした使用中のiPhoneの近くに置く
- 使用中のiPhoneに「新しいiPhoneを設定」というポップアップが表示されるので、「続ける」をおす
- しばらくすると使用中のiPhoneにカメラのファインダーが、新しいiPhoneに丸いアニメーションを表示されるので、ファインダーに丸いアニメショーンをおさめる
- 使用中のiPhoneに連携するApple IDが表示されるので、間違いないか確認の上「自分用に設定」を選択
- 「新しいiPhoneの設定を完了」が表示されたら、新しいiPhoneに表示される入力欄に、使用中のiPhoneのパスワードを入力
- Face ID(Touch ID)を設定する
- 利用規約を確認し、「同意する」を選択
- Apple IDのパスワードを入力する
- 設定する内容を確認し、問題なければ「続ける」、変更する必要があれば「カスタマイズ」を選択
- Apple Payを設定する
- Siriを設定する
- データを転送中の画面に切り替わるので、完了するまでそのまま待機
- 転送が完了すると新しいiPhoneは再起動し、利用可能になる(アプリの再ダウンロード&インストールが始まる)
- 使用していたiPhoneの画面が「このiPhoneを消去」に切り替わるので、必要な場合はこのままデータ削除を行う
クイックスタートで機種変更
SIMカードはいつ差し替える?
機種変更を行う際は、新しいiPhoneで通信を行うためにSIMカードを差し替える必要があります。
どのタイミングで行うべきか迷うかもしれませんが、クイックスタートのデータ移行はBluetoothを使って行っています。
この間SIMカードを使った通常のデータ通信を行う必要はありませんので、差し替えるタイミングはクイックスタートの前後どちらでも問題ありません。
クイックスタート以外のデータ移行方法
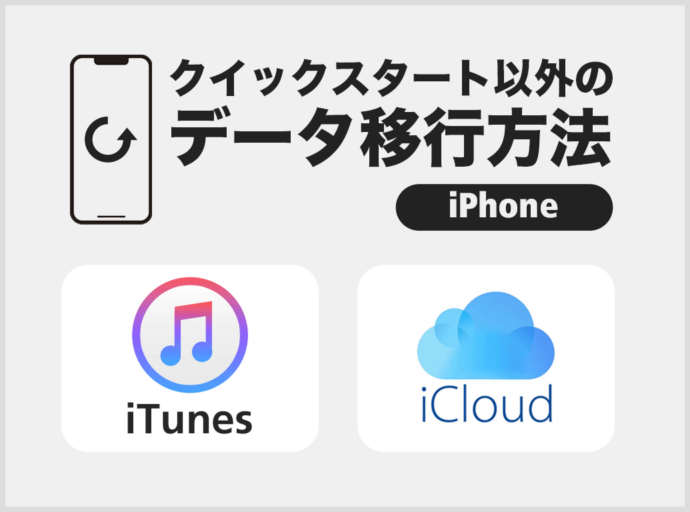
基本的にデータ移行は、手軽に行えるクイックスタートを利用するのがオススメです。
ただこの方法は、手元に移行前のiPhoneと移行後のiPhoneが揃っている必要があります。
iPhoneが故障して買い替えた場合など、新しいiPhoneしか手元にない場合には、バックアップからデータを復元することになります。
当然、古いiPhoneのバックアップをとっていることが前提となりますので、いつトラブルが起きてもいいように、普段からバックアップをとっておくことも必要です。
iCloudを使ってiPhoneのデータ移行をする
iCloudはiPhoneのデータを安全に保存するクラウドサービスです。
このiCloudを用いてiPhoneのデータを全てバックアップし、新しいiPhoneでそのデータを復元することで、データを移行することができます。
iCloudは無料で5GBまで利用でき、月額料金を支払うことで容量追加も可能です。
もしバックアップデータが5GBを越えてしまう場合には、容量追加が必須となります。
バックアップは設定画面から簡単に行うことができます。
その場で最新のバックアップを取るだけでなく、毎日バックアップを取ることも可能です。
同じ画面から簡単に設定できるので、故障などでデータが消えてしまう前に機能をオンにしておくことをオススメします。
- iPhoneをWi-Fiに接続する
- 「設定」アプリを開き、ユーザ名の項目をタップする
- 「iCloud」を開く
- 「iCloudバックアップ」を開く
- 「今すぐバックアップを作成」をタップする
※「iCloudバックアップ」をオンにすることで毎日自動でバックアップが作成されるようになります。
- Wi-Fiに接続していること
- 充電中であること(電源ケーブルを接続している状態)
- 画面がロックされていること
バックアップを行う方法
- 新しいiPhoneの電源を入れる
- 地域と言語を選択する
- 「クイックスタート」の画面で、画面下の「手動で設定」を選択する
- 画面の案内に従い、Wi-Fiの設定を行う
- アクティベートが完了するのを待つ
- 画面の案内に従って進め、パスコードを設定する
- 「Appとデータ」画面で、「iCloudバックアップから復元」を選択する
- 画面の案内に従って進め、復元を完了させる
iTunesを使ってiPhoneのデータ移行をする
手元にパソコンがある場合、iTunesを使ってデータを移行することも可能です。
手順自体は簡単ですが、パソコンと接続する必要があるため、高い頻度でバックアップをとることは難しいでしょう。
手元にデータを残し自身で管理できる安心感がメリットですが、iPhoneのデータは日々更新されているはずなので、あまり現実的ではありません。
クイックスタートやiCloudを使えるのであれば、素直にそちらを利用してデータ移行する方が望ましいでしょう。
- パソコンでiTunesを起動する
- iPhoneをパソコンに接続する
- iTunesのウィンドウの左上にあるiPhoneのアイコンをクリックする
- 「概要」を開く
- 「デバイスのバックアップを暗号化」を選択
- 「今すぐバックアップ」をクリック
- パソコンでiTunesを起動する
- 新しいiPhoneをパソコンに接続する
- 「新しいiPhoneへようこそ」の画面が表示されるので、「このバックアップから復元」を選択し「続ける」をクリック
既に初期設定を終えてしまった場合はどうすればいい?

新しいiPhoneを使えるようにするための初期設定そのものは特別難しい手順ではなく、画面の案内通りに進めていけば完了してしまいます。
買ったばかりの新しいiPhoneですから、データ移行のことを考える前に、とりあえず初期設定を済ませてしまうことも少なくないのではないでしょうか。
またキャリアショップで購入した場合などは、開通確認なども行うため基本的にスタッフが初期設定を済ませてしまいます。
しかし初期設定を終えた状態では、データを移行することができません。
この場合、一度新しいiPhoneを初期化し、データを完全に消去する必要があります。
- 「設定」アプリを開く
- 「一般」を開き、一番下の「リセット」をおす
- 「全てのコンテンツと設定を消去」を選択
- 「iPhoneを消去」を選択
iPhoneの初期化の方法
LINEの引き継ぎ
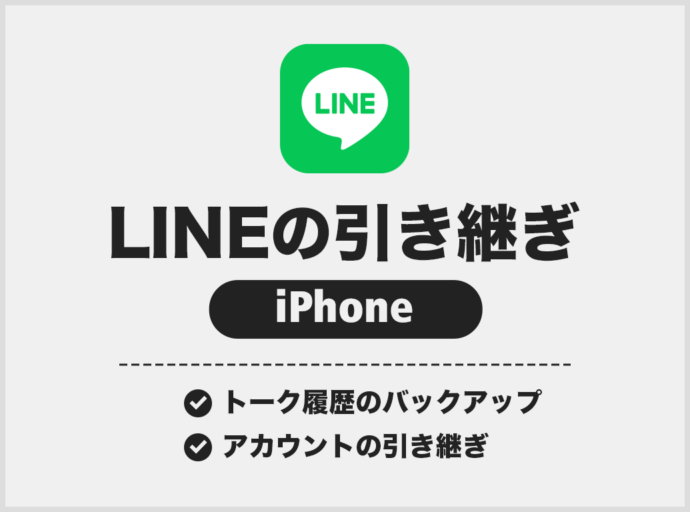
LINEは現在連絡方法の主流となっているため、機種変更の際にも優先度の高いアプリだと思います。
現在ではクイックスタートで移行できるようになっていますので、手間もかからずスムーズに完了します。
ただし、事前に設定をしておく必要があるため、必ず引き継がれるというものでもありません。
もし何らかの理由でクイックスタートが利用できない場合や引き継ぎが出来ていない場合には、iCloudかiTunesを利用することになります。
この2つは一長一短で、iCloudはiPhoneのみで簡単に作業できる反面、トーク内の画像や動画は直近2週間以内のものを除いてみることができなくなってしまいます。
一方iTunesはこれらのデータも引き継ぐことができますが、作業にはPCが必要となります。
iCloudでトーク履歴をバックアップする
LINE自体にトーク履歴をバックアップする機能があります。
手動はもちろん、自動で定期的にバックアップをとることも可能です。
不意の事故でiPhoneが動かなくなってしまったり手元から無くなってしまったりした場合には、このバックアップを利用して復元するほかないため、機種変更時に限らず自動バックアップを設定して備えておくのが賢明です。
未設定の場合には設定しておくことをオススメします。
また前述の通り、iCloudを利用した引継ぎでは、トーク内の古い画像や動画、音声データを引き継ぐことができません。
消したくないデータがある場合には、アルバムやkeepに移動した上でバックアップを行いましょう。
- LINEアプリを開く
- 「ホーム」タブから「設定」を開く(右上の歯車アイコン)
- 「トークのバックアップ」を選択
- 「今すぐバックアップ」を選択
- バックアップ用の「PINコード」を設定
これにより、トーク履歴はiCloudに保存され、後で復元することが可能となります。
今後のために自動バックアップを設定する場合には、「今すぐバックアップ」を選択するところで「バックアップ頻度」を選択します。
「自動バックアップ」をオンにして、バックアップ作成時のネットワークやバックアップを行う頻度を設定しましょう。
iCloudを利用したトーク履歴の復元
機種変更後、新しいiPhoneにLINEアプリのインストールが完了したら、アカウントの引継ぎを行います。
新しいiPhoneで元々使用していたものと同じアカウントにログインする必要がありますが、このログイン方法は複数あります。
「QRコードでログイン」は認証が不要なので、スムーズに進めることができます。
他の方法を利用する場合は、予め旧iPhoneの設定画面で情報や連携状況をチェックしておきましょう。
- 引き継ぎ元のiPhoneで、「ホーム」>「設定」>「かんたん引き継ぎQRコード」と開き、画面にQRコードを表示させる
- 新しいiPhoneのLINEアプリを開く
- 「QRコードでログイン」を選択し、「QRコードをスキャン」をタップ
- 引き継ぎ元のiPhoneに表示されているQRコードを、新しいiPhoneで読み取る
- 引き継ぎ元のiPhoneにQRコードをスキャンしたことを確認するポップアップが表示されるので、「はい、スキャンしました」にチェックを付けて「次へ」を選択
- 新しいiPhoneで「ログイン」をタップ
- 表示される内容を確認し、「次へ」をタップしてトークを復元する
iTunesを利用してアカウントを引き継ぐ
iTunesはAppleが提供しているメディアプレイヤーソフトですが、iPhoneをPCにつなぐことでiPhoneの管理を行うこともできます。
バックアップを取ってPCに保管したり、復元することも可能となっています。
PCが必要で手間もかかるため、基本的にはクイックスタートかiCloudを利用する方がオススメです。
クイックスタートが使えずトーク内のデータも全てそのまま残したいという場合には、利用を検討してみましょう。
- PCにiTunesをインストールする
- USBケーブルを使って引き継ぎ元のiPhoneをPCに接続する
- iPhoneを管理するための初期設定を行う
- 中央に表示されるバックアップ欄から「手動でバックアップ/復元」>「今すぐバックアップ」とクリックし、バックアップを開始する
- バックアップ完了後、引き継ぎ元のiPhoneを取り外して新しいiPhoneを接続する
- 「バックアップを復元」をクリック
決済手段の引き継ぎ

2019年10月の消費増税を皮切りに、スマホ決済が急速に普及しました。
小銭のやりとりが不要でスピーディーに支払いができる上、アプリによってはポイントがたまるなどの特典もあり、非常に便利です。
現在ではすっかり定着し、財布を持たずスマホのみで出歩くということも珍しくないのではないでしょうか。
iPhoneの決済手段は複数ありますが、基本的には「Apple Pay」を使用するものと、個別にアプリを使用するものとがあります。
PayPayなどに代表されるQRコードやバーコードを表示・読取して決済を行うバーコード決済は、個別のアプリを使用しているものであるため、新しいiPhoneで改めてアカウントにログインすることで使用可能です。
iPhoneをピッとかざすことで決済できるものはApple Payで、クレジットカードを紐づけて使うQuickPayやSuica、Pasmoなどの電子マネーなどが該当します。
これらも基本的には再度登録や認証を行う必要が有ります。
iOS17(2023年9月リリース)以降の場合に、Suicaは同じApple IDを登録することでクイックスタートで引き継がれるようになりましたが、OSの古いiPhoneから引き継ぎを行う場合や、同じ交通系カードでもasmoを使用している場合などは、引き継ぎが必要です。
- 引き継ぎ元のiPhoneでWalletアプリを起動する
- 移行するSuicaやPasmoを削除する
- 新しいiPhoneでWalletアプリを起動する
- 右上の「+」ボタンを押す
- カードの種類で任意の「Suica」「Pasmo」を選択
- Apple Payの案内画面が表示されるので、「続ける」を押す
- 再設定したいカードを選択し「次へ」を押す
- 新しいiPhoneでWalletアプリを起動する
- 右上の「+」ボタンを押す
- 「クレジットカードなど」を選択
- 「続ける」を選択し、画面の案内に沿ってクレジットカードの情報を登録する
- 再設定したいカードを選択し「次へ」を押す
2段階認証アプリの引き継ぎ
スマホで出来ることが増え非常に便利になりましたが、その分各種アプリやサービスへの不正アクセスの被害も多く耳にするようになりました。
不正アクセスを防ぐ手段として、おそらく最もメジャーなものが2段階認証でしょう。
2段階認証の方法としてよく用いられているのがSMSやEメールで、IDやパスワードに加えて通知された暗証番号を用いてアクセスします。
電話番号やメールアドレスを用いない方法として、例えば「Google Authenticator」や「Microsoft Authenticator」といった専用の2段階認証アプリもあります。
これらを使っている場合には、引き継ぎが必須です。
機種変更前のiPhoneを手元に残していれば問題ありませんが、下取りに出すなどして認証コードを受け取ることができないと、アプリやサービスにログインすることができなくなってしまいます。
忘れずに引き継ぎするようにしましょう。
- 引き継ぎ元のiPhoneで「Google Authenticator」のアプリを起動する
- 右上の「・・・」をタップし、「アカウントのエクスポート」を選択する
- 右下の「続行」ボタンを押す
- 引き継ぐものを選択して、「エクスポート」ボタンを押す
- QRコードが表示されるので、引き継ぎ元のiPhoneはこの状態で待機
- 新しいiPhoneで「Google Authenticator」のアプリを起動する
- 「開始」ボタンを押す
- 「1つ目のアカウントのセットアップ」の画面で、下の「既存のアカウントをインポートしますか?」をタップする
- 右下の「QRコードをスキャン」ボタンを押す
- 引き継ぎ元のiPhoneに表示されているQRコードを読み取る
- 引き継ぎ元のiPhoneで「Microsoft Authenticator」のアプリを起動する
- 左上のメニュー「≡」をタップし、「このデバイスのバックアップ」を選択する
- 新しいiPhoneで「Microsoft Authenticator」のアプリを起動する
- アカウント選択の画面で「バックアップから復元」を選択する
- バックアップデータを選び、サインインを行う
ゲームアプリの引き継ぎ
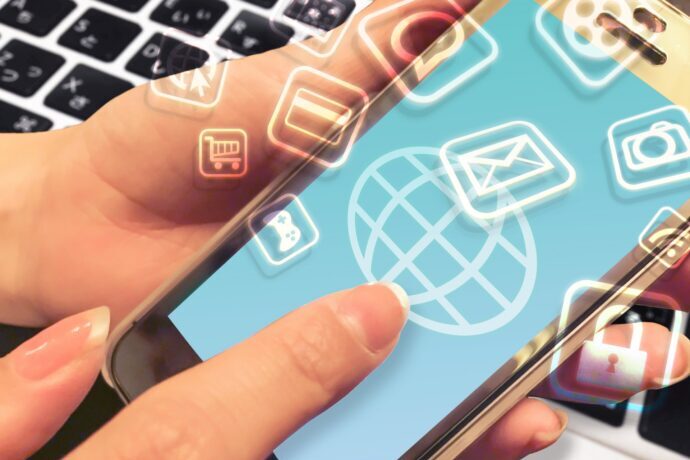
最近はスマホゲームで遊んでいる人も珍しくないと思います。
スマホゲームのほとんどは、iPhone本体にあるのはゲームをプレイするためのデータのみで、プレイヤーごとの固有のデータに関してはゲーム会社のサーバーなど外部に保存されています。
そのため、機種変更後も引き続き遊ぶには、アカウントの引き継ぎを行う必要があります。
アカウントの引き継ぎ方法はゲームごとに用意されています。
X・FacebookなどのSNSアカウントやApple IDに連携し、新しいiPhoneでも同じアカウントを利用することでゲームデータを引き継ぐことが出来ます。
詳しい手順は、ゲームアプリ内、もしくはゲームの公式サイトなどを参照してください。
通信プランの見直し
古い機種から機種変更した場合、契約中の通信プランが機種変更後のモデルに対応していないことがあります。
例えば5Gに対応していないiPhone 11以前の機種から最新のiPhoneに機種変更した場合、4G向けの通信プランから5G向けの通信プランに変更する必要があります。
数年前のようにキャリアショップなどで機種変更をしていればその場で案内を受けることができましたが、オンラインでiPhoneを購入することも多くなった近年では、気づかずに機種変更を終えて通信が利用できないという事態になってしまうかもしれません。
補償サービスの契約・解約

意外と盲点なのが補償サービスに関する手続きです。
新しいiPhoneをキャリアショップで購入した場合はスタッフから案内を受けることができますが、自分で機種変更を行った場合にはこれらの手続きが必要なことに気づかず、忘れてしまうことも少なくありません。
新しい端末の契約はもちろん、古い端末の補償が不要となった場合にはこちらの解約も忘れずに行う必要があります。
iPhoneの補償サービスというと、AppleCare+が有名です。
メーカー公式のサービスであり対応や修理品質に関してはもっとも信頼できます。
しかしその一方で、利用料金が高いのが欠点です。
円安が進行した影響で値上がりもしており、利用しづらくなっているのが実情です。
ただ、現在は補償サービスも選択肢が増えています。
たとえばモバイル保険は月額700円で利用できる保険サービスです。
最大3端末まで同時に補償でき、iPhone以外のモバイル通信機器にも幅広く利用できるので、非常にオトクな使い方が可能となっています。
- 月額700円と安い
- 修理時の自己負担金0円
- 1契約で3端末まで補償できる
- iPhone以外にも、iPadやAppleWatchといったモバイル通信機器全般を補償可能
古いiPhoneのデータ消去

新しいiPhoneばかりではなく、最後には古いiPhoneにも目を向ける必要があります。
iPhoneには、様々な個人情報が詰まっています。
例えばメジャーなものだけでも、電話帳やメールアプリ、インターネットの閲覧履歴、ApplePayの決済情報などが挙げられます。
クラウドサービスなど直接データがiPhoneに入っていないものでも、ログイン情報が記憶されていれば簡単に内容を確認することができてしまいます。
そのため、iPhoneを売却したり処分したりする場合には、完全にデータを削除するため初期化を行いましょう。
手元に残しておく場合にも管理は雑となってしまうことがほとんどなので、不要なデータやアプリは削除することが望ましいです。
- 「設定」アプリを開く
- 「一般」を開き、一番下の「リセット」をおす
- 「全てのコンテンツと設定を消去」を選択
- 「今すぐ消去」を選択
まとめ
機種変更時にやらなければいけないことは多々ありそうなイメージですが、クイックスタートを利用することで大部分は簡単に済ませることが出来ます。
個別に引き継ぎを行う必要があるアプリとしてメジャーなものを紹介しましたが、ゲームアプリと同じようにアカウントで管理されているアプリは、基本的にアカウントを再登録すればこれまで通り利用できるので、設定を進めていきましょう。
もし機種変更時の作業や引き継ぎ、設定に不安がある場合には、これらのサポートしてくれるサービスを利用するのも有効です。
たとえばiCrackedというお店は、iPhone修理のプロフェッショナルが操作の代行や解説を行ってくれます。
全国に店舗があるので、近くにある場合には利用してみてると良いでしょう。
iPhoneの関連記事