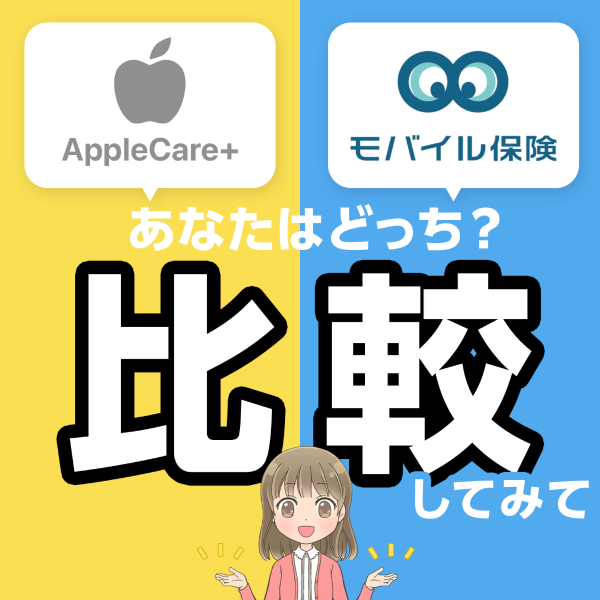iPhone15 Proシリーズのアクションボタンとは?設定方法やショートカット利用方法を解説!
- 2024年02月06日
- スマホ

iPhone15 Proシリーズから新しく登場した新機能の「アクションボタン」。
iPhone15シリーズは、一新されたデザインやUSB-Cの採用など、さまざまな進化で注目を集めていますが、中でも注目を集めた機能がアクションボタンの搭載です。
ハイエンドの「Pro」シリーズだけに搭載された機能で、機種本体にあるサイドボタンを長押しするだけで、好きな機能やアプリを瞬時に起動することができます。
さて、この機能をみなさんはどのようにお使いでしょうか?
今回は、アクションボタンの役割から設定方法をはじめ、もっと便利に利用するためのカスタマイズ方法をご紹介していきます!
これからアクションボタンを使ってみたい方や、もっと便利な活用法をお探しの方は、ぜひ参考にしてください。
目次
アクションボタンとは?

アクションボタンとは、iPhone 15 Pro、iPhone 15 Pro Maxの「Pro」シリーズにのみに搭載された新機能で、ユーザーの好みや利用状況に合わせて機能を選択し、設定することができます。
「アクションボタンはどこにある?」という質問をよく耳にします。
アクションボタンの位置は、従来「着信/消音」スイッチがあった本体サイドに位置し、ボタンを長押しするだけで、設定した機能やアプリを起動することが可能です。
このアクションボタンにより、日常的に使用する機能へのアクセスが格段に容易になりました。
また、アクションボタンは、デフォルトとしてすでに用意されている機能の他に、自分で使用頻度の高い機能やアプリを設定することができる、カスタマイズ機能が備わっていることも特徴です。
アクションボタンとして、すでに用意されている機能は以下の通りです。
- 消音モード
- 集中モード
- カメラ
- ボイスメモ
- フラッシュライト
- 翻訳
- 拡大鏡
- アクセシビリティ
- アクションなし
アクションボタンの設定項目として用意されている上記の機能から、設定したい機能を選択し、利用することができます。
また、この機能以外にも、お好みの機能やアプリの設定も可能です。
カスタマイズについては、この後のセクションで詳しく解説します!
アクションボタンの設定・使い方3ステップ
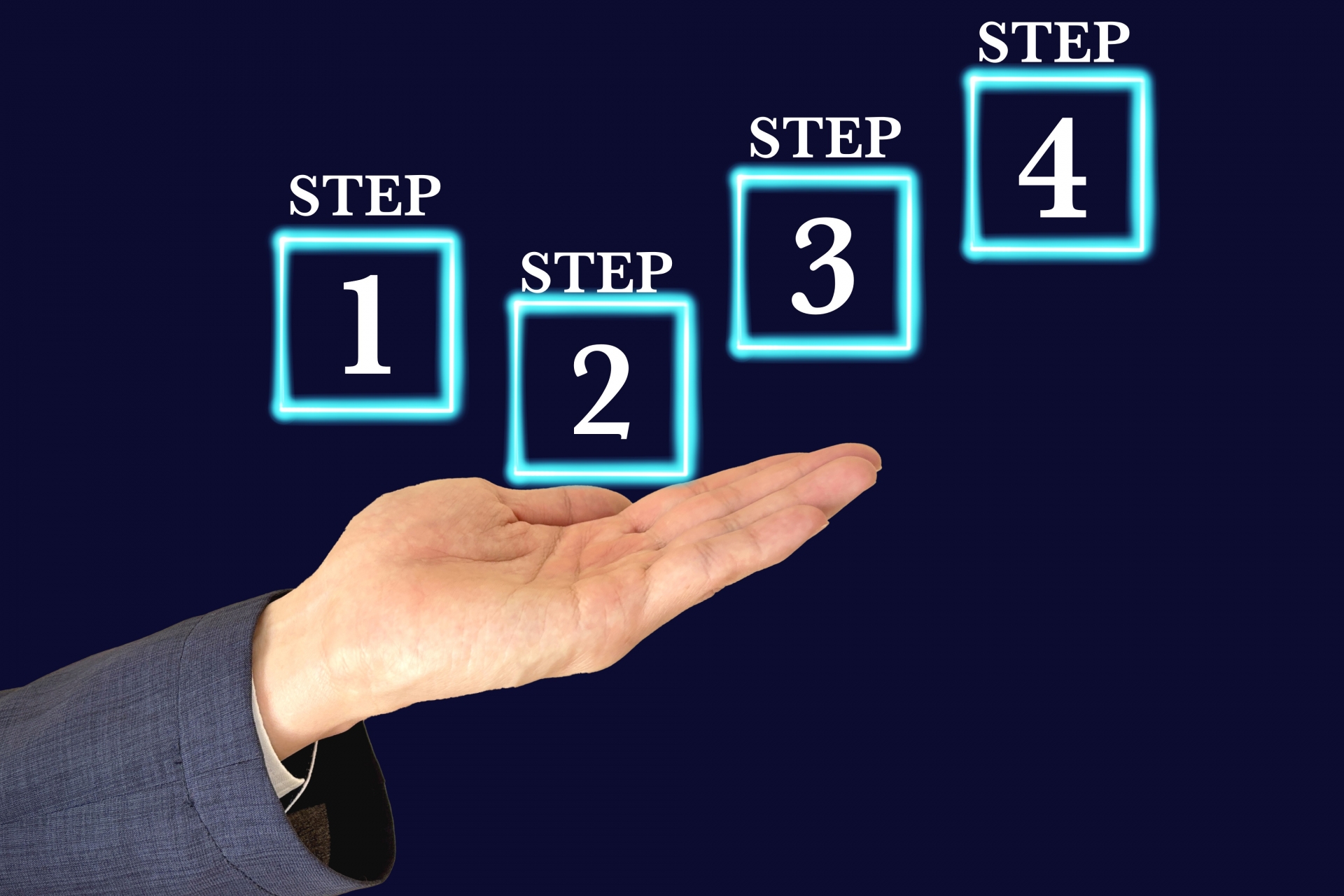
アクションボタンの初期状態は、「消音モード」のオン/オフとして割り当てられています。
変更するには、以下の3つのステップで簡単にお好みの設定に変更できますので、参考にしてください。
ステップ1:アクションボタンの画面を表示する
iPhoneの「設定」から「アクションボタン」を選択し、左右にスワイプしながらすでに割り当てられている機能を確認します。
- ホーム画面にある「設定」をタップ
- 「アクションボタン」を選択
- サイトボタンの画面を左右にスワイプし設定可能な機能を見つける
ステップ2:アクションボタンに選択した機能を設定する
左右にスワイプし、アクションボタンに設定したい機能が決まったら、画面左上の「設定」をタップし設定完了。
表示していた機能がアクションボタンとして利用できます。
また、アクションボタンの設定を確認するには、アクションボタンを短めに押すだけで、現在設定中の機能を確認することが可能です。
- 設定したい機能を表示させ、左上の「<設定」をタップ
- 表示した機能がアクションボタンへ設定される
- アクションボタンを短めに押下すると、現在設定中の機能が確認できる
ステップ3:「アクションボタン」を長押しし、設定を実行する
iPhone15 ProまたはiPhone15 Pro Maxの本体サイドにある1番上のボタンを長押しすることで、設定した機能を瞬時に立ち上げることができます。
画面オフの状態からでもボタン1つで立ち上げることができるので、画面ロックを解除し、使用する機能をタップするまでの手間を削減することが可能です。
- iPhone15 Pro(iPhone15 Pro Max)の左側面にあるボタンを長押し
- ステップ2で設定した機能が起動する
- 機能次第では、再度長押しすることでオン・オフなどの切り替えが可能
「ショートカット」を使ってさらに便利にカスタマイズ

iPhoneのiOS 13から標準搭載されている「ショートカット」アプリ。
iPhoneの操作を簡略化して、ワンタップでアプリや機能を実行してくれます。
そんなショートカットですが、アクションボタンと連動して使用することで、さらに便利な機能へカスタマイズが可能です。
それでは、詳しく見ていきましょう!
「ショートカット」とは?
「ショートカット」アプリは、複数の機能や操作を1つにまとめることで、ワンタップで操作を実行できる自動化ツールのことを指します。
例えば、自宅までの検索経路をショートカットに登録すると、マップ検索と住所を組み合わせて、ワンタップでGoogleマップで自宅の住所を表示してくれます。
その他にも、充電残量が少なくなった際は、自動で低電力モードへ切り替えたり、時間設定をすると自動で壁紙を変更してくれるなど、使い方はさまざまです。
このように、使用頻度の高い機能を設定しておくことで、時間短縮になり作業を効率化することができます。
ショートカットの設定方法
iPhoneでショートカットを作成する方法は大きく3つあります。
1つ目は「マイショートカット」から自分でショートカットを追加する方法で、カテゴリの中から任意の機能やアプリなど、好きな機能を選択し設定できます。
- 「ショートカット」のアプリを起動
- 右上の「+」をタップし「アクションを追加」を選択
- ショートカットの内容を決める
- 作成したショートカット画面を開き、上部にあるショートカット名の部分をタップ
- メニューから「ホーム画面に追加」をタップ
2つ目は「ギャラリー」から既存のショートカットを追加する方法です。
この方法は、すでにアプリ側で用意されているショートカットから選択するため、自分で作成する手間が省ける点が魅力です。
- 「ショートカット」のアプリを起動
- 画面右下の「ギャラリー」タブを開き、
- 「ショートカットを追加」を選択
- 「ショートカット」タブにある追加したショートカットの「・・・」を選択
- 共有ボタンをタップし「ホーム画面に追加」を選択
※選択した機能によっては、ショートカットへ追加するまでに詳細な設定が必要な場合もあります。
最後3つ目は「ショートカットレシピ」を利用して追加する方法です。
ショートカットレシピとは、第三者が作成し共有したショートカットをダウンロードして使用することができます。
さまざまな便利なショートカットが共有されているため、自分では考えられなかった利便性の高い機能を追加することが可能です。
iOS 14以前の場合は、ダウンロードできるよう設定を有効にする手順から始めます。
- iPhoneの「設定」をタップ
- 「ショートカット」を選択
- 「信頼されていないショートカットを許可」をオンにする
- ショートカットレシピのURLリンクを開く
- 「ショートカット」アプリに自動で切り替わり、説明画面が表示
- 内容に問題がないか確認する
- 「ショートカットを追加」をタップ
アクションボタンにおすすめの設定5選!

アクションボタンは、タップを進めないと中々たどり着かない階層の深い機能や、ホーム画面の数あるアイコンからアプリを探す手間が省けて、かなりの時間短縮になります。
人によって頻繁に利用する機能やアプリはさまざまですが、その中でも特にアクションボタンとして設定しておくと便利なおすすめ機能やアプリをご紹介しますので、ぜひ、参考にしてみてください!
画面の向きのロック
画面を向きを変更したい場合、画面の向きがロックされた状態だと、1度コントロールセンターを開きロックを解除する必要があります。
画面を固定しておかなければ不便なことも多いため、その都度、ロックの切り替えが必要となり、この作業が面倒に感じている方もいるはずです。
そこで、アクションボタンに画面の向きのロックを設定すれば、ワンタッチでオン/オフを切り替えることができます。
よく動画をフルスクリーンで見るという方に特におすすめです!
「PayPay」などのアプリ決済サービス
「PayPay」をはじめ、「楽天ペイ」や「LINE Pay」など、決済系のアプリを日常使いする方も多いのではないでしょうか?
スマホ決済を利用する際は、一般的にアプリを開き、QRコードやバーコードを店員に読み取ってもらうか、自分のカメラで読み取って会計を行うシステムです。
便利なアプリですが、タッチ決済だけで支払いを終えられないことが手間でもあります。
そこで、アクションボタンに決済系のアプリを設定しておけば、ロック状態からアプリを瞬時に起動することが可能です。
急いでいる場合や、レジが混雑している際など、そのひと手間を軽減することができます。
低電力モード
低電力モードは、バッテリー残量が20%以下になったときに自動的にオンになる設定ですが、アクションボタンに設定しておくことで、任意のタイミングでオンオフを切り替えることが可能になります。
ホーム画面を開くことなく直接低電力モードをオンオフできるため、操作も簡単です。
外出先などで充電の機会が少ない状況や、緊急時に備えてバッテリーを節約したいときなど、一日中スマートフォンを使う人にとっては必須の設定といえるでしょう。
ChatGPT
ChatGptとは、チャット形式で人間のような会話ができるAIサービスです。
聞きたいこと、相談したいことなどをテキストで打ち込むと回答が戻ってきます。
日常会話はもちろんのこと、テキスト翻訳、メール文や企画書の作成、文章の要約など、上手く活用すればビジネスでも使える便利な機能です。
アクションボタンにChatGPTを設定しておくと、いざというときの心強い味方になってくれるでしょう。
複数のショートカットを表示
アクションボタンは、基本的に1つの機能やアプリしか割り当てられません。
「便利な機能だけど1つに絞れない」「もっとたくさん登録できないの?」と思う方もいるのではないでしょうか?
そんなときにおすすめしたいのが、「ショートカット」アプリをアクションボタンに設定する方法です。
「ショートカット」は最大8個の機能やアプリが登録できるため、アクションボタンを長押しするだけで、複数のショートカットを表示することができます。
登録する際は、事前に「ショートカット」アプリから「アクションボタン専用」などのフォルダ名で使用する機能を選択しておくとスムーズです。
ショートカットなら、これまでご紹介した機能を全てまとめて表示させることもできます!
ご自身のライフスタイルに合った機能やアプリをアクションボタンに登録して、使いやすいiPhoneへカスタマイズしてみてください。
自分だけのiPhoneを長く使いたいならスマホ保険も重要

自分仕様にカスタマイズされたiPhoneであれば愛着もわき、いつまでも新品同様の状態を保ちたいと思うでしょう。
しかし、どんなに丁寧に扱っていても、破損や故障は避けられないもの。
そこで重要となるなのが、スマホ保険への加入です!
保険に加入することで、高額な修理費用も補償してくれます。
おすすめは「モバイル保険」
せっかく新しいiPhone15シリーズを購入して、アクションボタンを設定したばかりなのに「落として画面が割れてしまった」なんてことも考えられるでしょう。
iPhoneは、画面修理だけでも4、5万円の費用が発生します。
そんなとき、アップル公式の「AppleCare+盗難・紛失プラン」に加入している場合、iPhone15 Proは、月額1,740円。
一方、モバイル保険であれば、月額700円で加入することが可能です。
年間最大10万円まで補償されるため、画面修理などの料金が実質0円になります。
また、1つの契約で3端末まで補償対象にできるのも魅力です。
アクションボタンが搭載された「iPhone15 Proシリーズ」をお持ちの方は、万が一に備えてモバイル保険の加入も検討してみてください。

まとめ

iPhone15 Proシリーズに搭載された「アクションボタン」について解説しました。
アクションボタンはiPhoneの操作を一層スムーズに、そして効率的にするための便利な機能です。
今のところ、アクションボタンは、iPhone15 ProとiPhone15 Pro Maxにしか搭載されておらず、iPhone15やiPhone15 Plusにはありません。
ぜひ、この記事を参考に、アクションボタンを有効活用して、自分だけの最適な設定へカスタマイズしてみてはいかがでしょうか?
スマホの関連記事