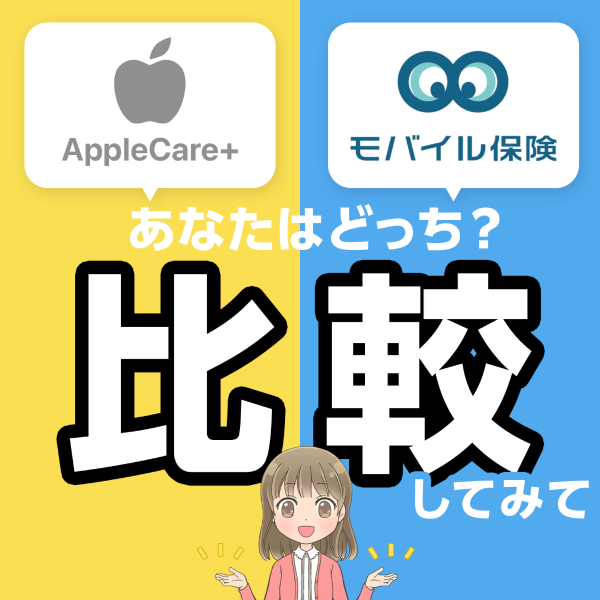【最新版】iPhoneのショートカットが便利!おすすめレシピ10選と作り方も解説します!
- 2025年10月20日
- その他

iPhoneのショートカットを使ったことはありますか?
「聞いたことはあるけど、まだ使ったことはない」「気になっていたけど、なにがおすすめなのかわからない」という方も多いのではないでしょうか。
今回は、iPhoneの便利なショートカットを厳選して紹介していきます。
ショートカットの作り方もあわせて解説していきますので、ぜひ参考にしてください!
目次
iPhoneのショートカットとは?
iPhoneのショートカットとは、複数の操作や作業をひとつの操作にまとめてることができる機能です。
たとえば、バッテリーの残量がわずかになってしまったとき、「節約モード」のショートカットをタップするかSiriに頼めば、ディスプレイの明るさを下げたり、Wi-Fiをオフにしたりといったことがまとめておこなえます。
ショートカットは、2019年9月リリースのiOS 13から標準搭載されるようになりました。
これを使えば、iPhoneでよくおこなう操作を簡略化・自動化してくれるため、面倒な単純作業を省くことができます。
ショートカットの作り方
iPhoneでショートカットを利用するには、3つの方法があります。
1つ目は「自分で作成する」、2つ目は「アップルのギャラリーから登録する」、3つ目は「既存のショートカットをダウンロードする」です。
ここでは、それぞれの方法を解説していきます。

マイショートカットから独自に作成
iPhoneのショートカットは自分で作ることが可能です。
ショートカットアプリの「マイショートカット」から自動化したい機能や作業をカスタマイズしていきます。
ショートカットを作成する際、覚えておきたい概念として「アクション」と「オートメーション」というものがあります。
アクションは、ショートカットする作業のことで、たとえば節約モードのショートカットなら「Wi-Fiをオフにする」などが該当します。
オートメーションは、手動ではなく自動で作動するショートカットです。
「充電残量が20%になったら、低電力モードにする」といったものが該当します。
iPhoneのショートカットは、ひとつのショートカットにさまざまなアクションやオートメーションを組み合わせることで作成できます。
1.[ショートカット]アプリを起動
2.[マイショートカット]タブを開き、右上の[+]をタップ
3.[アクションを追加]を選択し、ショートカットの内容を決める
4.共有ボタンをタップし[ホーム画面に追加]を選択
ギャラリーから登録
ショートカットアプリのギャラリーには既存のショートカットがあり、好きなものを登録することも可能です。
これを利用すれば、ゼロから自分でショートカットを作成する手間が省けます。
また、ギャラリー内のショートカットは自分でレシピをいじれるので、お好みでカスタマイズできます。
1.[ショートカット]アプリを起動
2.[ギャラリー]タブを開き、好きなショートカットを選択
3.[ショートカットを追加]を選択
4.[ショートカット]タブにある追加したショートカットの[・・・]を選択
5.共有ボタンをタップし[ホーム画面に追加]を選択

既存のショートカットをダウンロード
ネット上にある、既存のショートカットをダウンロードすることも可能です。
グーグルなどで検索すると、第三者が作成したショートカットのレシピが公開されているので、これらをダウンロードしてライブラリに登録することで簡単にショートカットが利用できます。
なお、iOS 14以前の場合は、設定アプリにて「信頼されていないショートカットを許可」を有効にする必要があります。
1.[設定]アプリを起動
2.[ショートカット]を選択
3.[信頼されていないショートカットを許可]をオンにする
このショートカットが便利!おすすめのレシピ10選!
ショートカットアプリのギャラリーやネット上には、便利な既存のショートカットがたくさんあります。
ここではダウンロードするだけで、簡単に面倒な操作が効率化できる便利なショートカットを10個紹介していきます。
自分でカスタマイズも可能なので、自分の好みに合わせてiPhoneをもっと便利に活用していきましょう!
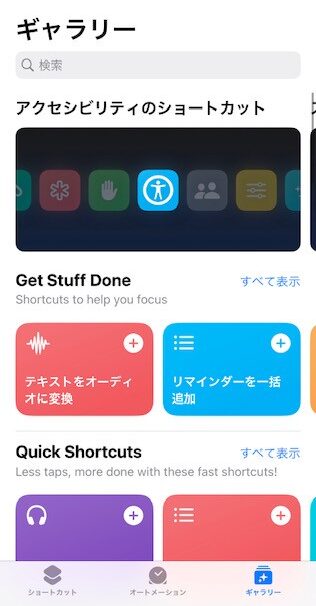
1.【Super Low Power MODE】ワンタップで節約モードにできる
2.【選択部分を翻訳】選択部分を翻訳して英文も簡単に読める
3.【Clipboard Manager】コピーの履歴を確認できる
4.【プレイリストの再生】ワンタップでお気に入りの音楽を再生
5.【DTwitter】Twitterの動画を簡単に保存
6.【日付入りの新しいメモ】日付入りメモを簡単に作れる
7.【記事をメモにクリップ】ウェブ記事をすべてメモ化できる
8.【何と言っていましたか?】歌詞の内容をすぐに表示できる
9.【PDFを作成】サイトを簡単にPDF化できる
10.【Googleでリストを検索】複数のワードを一気に検索できる
ワンタップで節約モードに!
外出先などで、「iPhoneのバッテリーがあと10%しかなくてピンチ」といったことはありませんか。
モバイルバッテリーなどを持ち歩いていないと、いざバッテリーが少なくなったとき焦ってしまうこともあるでしょう。
バッテリーが少なくなったとき、タップするだけで節約モードにできるのが「Super Low Power MODE」というショートカットです。
これを使えば、Wi-FiやBluetoothをオフにしたり、ディスプレイの明るさを低くしたりすることができ、iPhoneのバッテリーを延命させられます。
選択部分を簡単翻訳!
英語の記事やサイトを読んでいるとき、わからない単語があったり、サクサク日本語で読みたかったりすることはありませんか。
そういったとき便利なのが、「選択部分を翻訳」というショートカットです。
文字通り、選択部分を日本語に訳してくれるショートカットで、別のアプリを開かずに翻訳してくれるので英文を読むスピードがアップします。
レシピをいじって、日本語から英語に翻訳できるようにもすれば、英作文を作る労力を効率化することも可能です。
ただ、iPhone 16シリーズ以降に搭載されているApple Intelligenceによって、翻訳は手軽に行えるようになりました。
アプリ内のテキストを翻訳し、置き換えることなども可能とより便利になっているので、最新モデルのiPhoneを利用している人には不要なショートカットかもしれません。
コピーの履歴を確認できる!
iPhoneでコピペを多用している方も多いのではないでしょうか。
メールアドレスをコピーしてログイン欄に貼り付けたり、気になる単語をコピーして検索窓にペーストしたりと様々な用途で活用できます。
ただ、基本的にコピーできるのは1つだけで、どんどん上書きされてしまいます。
そこで便利なのが「Clipboard Manager」というショートカットです。
これなら、過去10回までコピー履歴を確認でき、再利用することが可能です。
ワンタップでプレイリストを再生!
iPhoneで音楽を聴くとき、自分自身のプレイリストを作成しているという方も多いと思います。
ただ、いつも同じプレイリストを聴いているのに、わざわざ音楽アプリを開いて該当のプレイリストを選択するのはちょっと面倒です。
そういったとき、音楽の再生にApple Musicを使っているなら「プレイリストの再生」というショートカットがおすすめ。
事前に登録していれば、ホーム画面からワンタップでプレイリストを再生できます。
Twitterの動画を簡単保存!
Twitterを普段から愛用している方におすすめなのが、「DTwitter」というショートカットです。
これを使えば、ツイートのURLをコピペするだけで、そのツイートに添付されている動画を簡単に保存できます。
サッカーのゴールシーンや動物の映像など、Twitterにはさまざまな動画が流れてきます。
お気に入りの動画を保存して、いつでも見れるようにしたいという場合などにおすすめです。
日付入りのメモを簡単作成!
買い物リストを作ったり、ちょっとしたアイデアを書き留めたりするときに便利なメモアプリ。
ただ、どんどん記入していくのはよいのですが、溜まってくるといつ書いたのかわからなくなってしまう場合もあります。
ショートカットの「日付入りの新しいメモ」を使えば、メモを作成すると同時に日付も自動で記入してくれます。
メモを取るときにこのショートカットを利用することで、面倒な整理整頓の手間が省けるでしょう。
Webページをすべてメモに!
メモ関連のショートカットとして「記事をメモにクリップ」もおすすめです。
これは、ニュースサイト記事などの文字情報をすべてメモに保存できるショートカットです。
あとから記事を読み返したり、記録用として保存しておいたりするときにおすすめです。
ただ、メモに保存されるのは文字情報のみで、画像は残らないので注意してください。
歌詞を何と言っていたか調べられる!
音楽を聴いているとき、「何と歌っているかわからなかった」、「文字に起こして確認したい」と思ったことはありませんか。
わざわざウェブで曲名を入れて検索しても歌詞は出てきますが、ショートカットの「何と言っていましたか?」を利用することでワンタップで歌詞を表示してくれます。
なお、ショートカット「何と言っていましたか?」を利用する際は、曲名検索アプリの「Shazam」のアクセスを許可する必要があります。
簡単にサイトをPDF化!
ウェブサイトをメールで共有したり、画像も一緒に保存したいとき、どういった方法を活用しますか。
スクリーンショットで保存することも可能ですが、内容がたくさんあるサイトだとすべてを保存するのに手間がかかってしまいます。
そういったとき、「PDFを作成」というショートカットを使えば、ウェブサイトを簡単にPDF化することが可能です。
サイトの内容を保存できるだけでなく、コピー機とWi-Fiでつながっていれば印刷もスムーズにおこなえます。
複数の検索ワードを一気に検索!
最後に紹介するのは「Googleでリストを検索」というショートカットです。
これを使えば、リストアップしたキーワードを一括で検索し、検索結果をタブごとに表示してくれます。
このショートカットを使うことで、調べものの効率化が図れます。
たとえば、旅行先として複数の観光地が選択肢にあるとき、それぞれ検索するのは面倒ですが、「Googleでリストを検索」を使えば一気に調べられます。
大切なiPhoneを長く使いたいなら保険も重要
ショートカットアプリなど、ますます便利になるiPhoneは、使っていくうちにどんどん愛着がわいてくるはずです。
カスタマイズの自由度も高く、自分だけのiPhoneに仕様を設定できるのもうれしいところです。
大切なiPhoneをできるだけ長く愛用したいなら、スマホ保険についても考えてみてはいかがでしょうか。
iPhoneは、画面修理だけでも4、5万円の費用が発生します。
保険に入っていれば、高額な修理費用も補償してくれます。
おすすめは「モバイル保険」
スマホ保険のなかでも、おすすめなのがモバイル保険です。
アップル公式のAppleCare+は、たとえばiPhone 14の場合、月々1,600円の保険料がかかりますが、モバイル保険は端末のモデルを問わず半分以下の月700円で加入できます。
補償も年間10万円まで可能であるため、画面修理などの料金が実質0円になります。
また、1つの契約で3つの端末まで補償対象にできるのも魅力的。
iPhoneと一緒に、Apple WatchやAirPodsも守ることが可能です。
まとめ
iOS 13から、iPhoneではショートカットが利用できるようになりました。
ショートカットを活用すれば、ホーム画面のアイコンをタッチしたり、Siriに尋ねたりすることで簡単にタスクを実行できます。
ショートカットは、自分で作ることもできますが、アップルのギャラリーやネット上でダウンロードすることも可能です。
ワンタップで節約モードにできたり、コピーの履歴を確認できたりと、便利なショートカットがたくさんあるので、ぜひ使ってみてください!