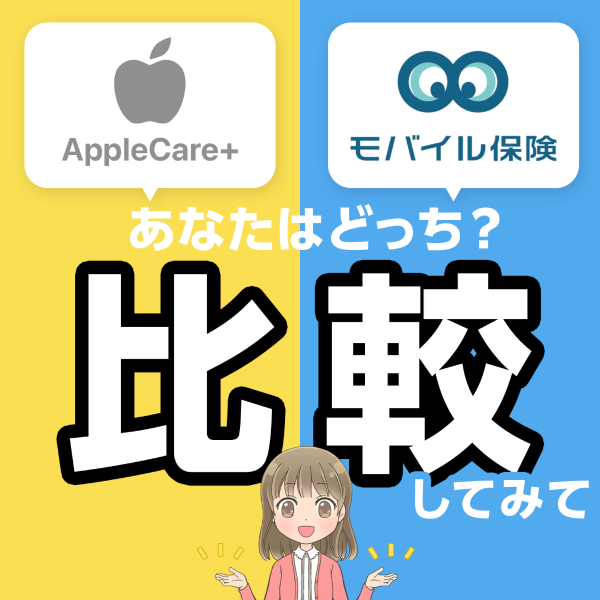【2023年5月最新】iOS16で使えるiPhoneの便利な機能まとめ13選!意外と知らない便利機能がたくさん!
- 2023年05月10日
- iPhone

スタイリッシュなデザインと、常に進化を続けるテクノロジーで人気を集めるiPhoneには、さまざまな便利な機能がついています。
ホーム画面をより便利に使えるものや、カメラ関連の便利な機能、セキュリティを保つための機能など、ひとつのiPhoneに数えきれないほどの機能が備わっています。
今回は、最新OSの「iOS 16」で使える機能を紹介します。
意外と知られていない便利な機能もあるので、自身のiPhoneでぜひ試してみてください!
目次
ホーム画面関連の便利な機能!
まず紹介するのは、ホーム画面に関連するiPhoneの便利な機能です。
複数のアプリを一気に移動できる機能や、アプリのアイコンを変えられる機能など、おすすめのものを4つ紹介します。
複数のアプリを一気に移動!
ホーム画面に配置しているアプリのアイコンは、位置を移動することができます。
ひとつのアイコンを移動できるのは多くの人が知っているかもしれませんが、実は複数のアイコンを一緒に移動することも可能です。
これを覚えておけば、画面の整理が一気に簡単になります。
1.ホーム画面のアイコンを長押し
2.アイコンが震えたら動かしたいアイコンを選択
3.そのアイコンをホールドした状態で他の動かしたいアイコンをタップ
4.まとめられたアイコンを動かしたい画面に移す
アプリアイコンを変えられる!
アプリアイコンをデフォルトのものから自分が好きなアイコンに変更することが可能です。
アイコンのデザインを統一すれば、自分の好みのホーム画面を作成できます。
この機能は、iOS 13から搭載された「ショートカット」アプリを使って操作します。
1.[ショートカット]アプリを開き、右上の[+]をタップ
2.[アクションを追加]を選択
3.[スクリプティング]→[Appを開く]を選択
4.青文字になっている[App]の部分をタップし、アイコンを変更したいアプリを選択
5.画面下の[i]の部分をタップし、[ホーム画面に追加]を選択
6.[ホーム画面の名前とアイコン]の[アイコン]を選択し[写真を選択]をタップ
7.フォルダから自分の好きな画像を選ぶ
8.画面右上の[追加]をタップし完了
ロック画面にもウィジェットが配置できる!
ウィジェットとは、アプリを開かなくても天気やカレンダーが確認できるアイテムです。
iOS 14以降、ホーム画面にウィジェットを配置することは可能でしたが、iOS 16からロック画面でもウィジェットの配置が可能になりました。
これによって、セキュリティを解除しなくても、さまざまな情報を確認できます。
1.ロック画面を長押し
2.[カスタマイズ]を選択
3.[ロック画面]を選択
4.[ウィジェットを追加]を選択
5.追加したいウィジェットを選択
6.[×]をタップ後、[完了]を選択
カメラ関連の便利な機能!
iPhoneは、カメラが次々と進化し、新たな機能が追加されていることも特徴です。
以下では、覚えておけばもっと便利にカメラを楽しめる機能を紹介していきます!
スライドするだけで連写可能!
iPhoneで写真の連写をしたいとき、「バーストモード」を利用すれば簡単です。
バーストモードでは、1秒間に10枚連写することができます。
1.カメラアプリの[写真モード]を選択
2.シャッターボタンを左側にスライドさせる
写真のサムネイルが変えられる!
撮った写真はカメラロールに自動で保存されます。
ただ、サムネイルがイマイチだったり、他人に見られたくない写真が保存されている場合もあるでしょう。
こういった場合は、写真をトリミングし、好きなサムネイルに変更することが可能です。
1.カメラロール内の加工したい写真を選択
2.画面右上の[編集]を選択
3.画面下部のトリミングアイコンを選択
4.好きな場所をトリミングしチェックマークを選択
AR機能でモノの計測が可能!
ARとはAugmented Realityの略で、日本語では「拡張現実」と訳されます。
現実の空間に情報やコンテンツを組み合わせることで、現実世界を仮想的に拡張する技術です。
iPhoneの計測アプリを使えば、カメラに写ったモノの寸法を簡単に計測してくれます。
1.計測アプリを起動
2.カメラで計測したいモノをゆっくりスキャン
3.画面内に収まるよう位置を調整。四角いオブジェクトの場合、輪郭を検出すると白いボックスが表示されるため、そのボックスか[+]をタップする
セキュリティ関連の便利な機能!
iPhoneには、他人の連絡先や人に見せたくない写真、重要なメールなど、さまざまな機密情報が入っているはずです。
そのため、大切なiPhoneを守るための機能を知りたいという方も多いでしょう。
また、iPhoneを活用すれば、自分の身を守ることも可能です。
以下では、セキュリティ関連の便利な機能を紹介します。
「iPhoneを探す」を設定する
iPhoneでは、デバイス本体を紛失した場合でも、見つけられるように「iPhoneを探す」という機能が備わっています。
これは位置情報を利用して、iPhoneがどこにあるのか確認できる機能です。
事前に設定しておくことで、他のアップル製品やWindowsのパソコンなどからiPhoneの位置を特定できます。
1.[設定]アプリからアカウントIDをタップ
2.[探す]→[iPhoneを探す]をタップ
3.[iPhoneを探す]をオン
4.電源が切れていたり、オフラインの場合でも探せるようにした場合は[“探す”ネットワーク]をオン
5.バッテリー残量が少なくなったとき、位置情報をアップルに送信したい場合は[最後の位置情報を送信]をオン
個人情報安全性チェックでプライバシーを管理
「iPhoneを探す」と同時に知っておきたい機能が「個人情報安全性チェック」です。
これは、iOS 16から利用できます。
個人情報安全性チェックは、自分のiPhoneが誰と情報を共有しているか確認でき、共有を停止できる機能です。
「iPhoneを探す」では、家族や友人に位置情報を共有する設定も可能であるため、もし知られたくなくなった場合に個人情報安全性チェックを活用することで、簡単かつ即座に位置情報が漏洩してしまうリスクを防げます。
1.[設定]より[プライバシーとセキュリティ]を選択
2.[個人情報安全性チェック]を選択
3.すべての共有を遮断したい場合は[緊急リセット]、アカウントやアプリごとに共有を遮断したい場合は[共有とアクセスを管理]を選択
iPhoneの名前を変える
iPhoneの[設定]アプリから[一般]を開き、[情報]のページにいくと、名前が確認できます。
初期設定のままでは、ここに自分の本名がそのまま表示されている場合があります。
この名前は、たとえばiPhoneユーザーと画像などを共有できる「AirDrop」などで表示されるものです。
お互いに知っている家族や友達なら問題ありませんが、設定次第では近くにいるすべてのiPhoneユーザーと共有でき、知らない人に本名がバレてしまう可能性もあります。
そのため、前もって名前を変更しておけば、本名がバレてしまうリスクを回避できます。
1.[設定]→[一般]→[情報]を選択
2.[名前]をタップ
3.好きな名前に変更する
その他の便利な機能!
ホーム画面やカメラ、セキュリティ関連以外にも、知っておくと便利な機能がiPhoneには備わっています。
ここでは、そんな機能のなかから、覚えておきたいおすすめの2つを紹介します。
iPhoneを振って操作を取り消し
間違った文字を入力したり、文章を修正したりするとき、通常ならバックスペースボタンをタップします。
ただ、これでは文字が長文だった場合は多少面倒がかかることがあります。
そういったとき、便利なのが「シェイク機能」です。
これはiPhoneを振るだけで、直前の操作を取り消しすることが可能な機能です。
入力した文字を消すだけでなく、ごみ箱への移動などの誤った操作を取り消すこともできます。
1.[設定]→[アクセシビリティ]を選択
2.[シェイクで取り消し]をオン
バックグラウンド更新オフで電池を長持ち
バッテリーの持ちを長くしたいなら、バックグラウンド更新をオフにするのがおすすめです。
バックグラウンド更新とは、アプリを使っていない間もデータをリロードし、最新の状態に保とうとする機能です。
これをオフにしておくことで、バッテリー持ちのほか、データ利用量を節約できるメリットもあります。
1.[設定]→[一般]を選択
2.[Appのバックグラウンド更新]を選択
3.次の画面の[Appのバックグラウンド更新]を選択
4.完全に停止したい場合は[オフ]、Wi-Fiに接続している場合のみ更新したいなら[Wi-Fi]を選択
モバイル保険なら万が一の場合にも安心!
様々な機能を活用してせっかくiPhoneをより便利に使えるようになったとしても、不意の事故でiPhone自体が故障して使えなくなってしまっては元も子もありません。
2023年現在、iPhoneの購入価格はもちろん修理費用も高額となっているので、万が一に備えて保険に入っておいたほうがよいかもしれません。
例えばモバイル保険は、月額700円で年間10万円までiPhoneの修理費用を補償してくれるサービスです。
3端末まで登録でき、Wi-FiやBluetoothにつながるモバイル通信機器全般に利用できるので、例えばiPhone・Apple Watch・AirPodsのように、iPhoneと一緒に所有している機器をまとめて守ることもできます。
AppleCare+やキャリアの補償と比べて利用料金が安く、使い勝手もよいので、安心してiPhoneを使うのであればオススメです。
まとめ
iPhoneには、複数のアプリを一気に移動できたり、AR技術で簡単にモノの計測をできたりと便利な機能がさまざま備わっています。
紹介したものを押さえておけば、iPhoneを一層活用できるでしょう。
また、セキュリティ関連の機能が充実しているのもiPhoneの特徴です。
「iPhoneを探す」を設定しておけば、紛失した場合でも見つけられる可能性が高まります。
こういったセキュリティ関連の機能もしっかり理解して、大切なiPhoneを守ることも重要です。