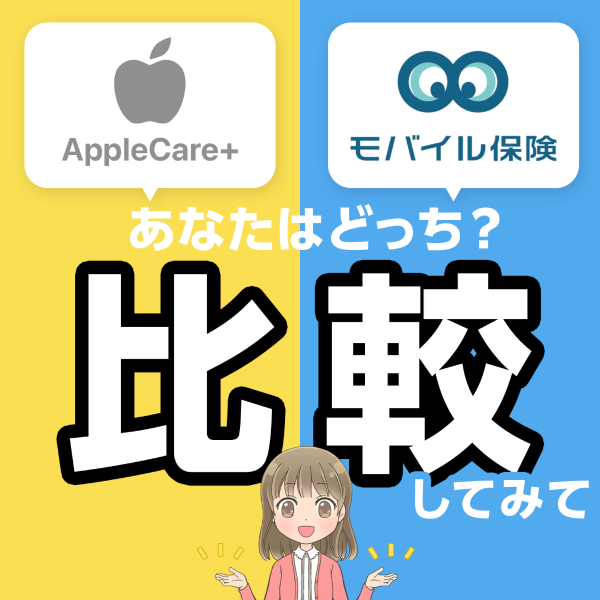iPhoneのバックアップ方法を紹介!パソコンなしでも簡単にデータを保存できる!
- 2023年04月20日
- iPhone

バックアップとは、iPhoneなど当該の端末とは別のデバイスにデータを保存しておくことです。 故障や紛失などでそのデバイスに保存していたデータが消えてしまったとき、バックアップをとっておくことですぐに復元できます。
スマートフォンやパソコンには、思い出の写真や大切な連絡先など、さまざまなデータが保存されているはずです。 本記事ではiPhoneにおける、バックアップの方法を紹介します。
目次
iPhoneのバックアップはなぜ必要?データ復元以外のメリットも
バックアップをとる理由は、さまざまなものが考えられます。
もちろんデータを復元できるということが最大の理由となりますが、それ以外にも多くのメリットを得られます。
iPhoneのバックアップ方法を理解する前に、なぜバックアップをとる必要があるのか確認しておきましょう。
データを復元できる
iPhoneには、さまざまなデータが保存されています。
旅行にいった際の大切な写真やムービー、昔からの友人の連絡先、日ごろからよく使うアプリなどがその代表例でしょう。
紛失や故障などによって、そういった大切なデータが消えてしまうおそれがあります。
このようなリスクを回避するために、iPhoneのバックアップをとることで、万が一の際にデータを復元することが可能です。
ストレージの節約になる
iPhoneには、写真や動画、アプリなど大量のデータが入っています。
しかし、iPhoneのストレージは有限であり、容量が不足すると、新しいデータを保存することができなくなってしまいます。
そこで、iPhoneのバックアップをとることでストレージの節約につながります。
頻繁に見返すことのない写真やサイズの大きいムービーを、iCloudなどの別のストレージに保存しておけば、iPhone内のファイルは整理することが可能です。
データの移行がスムーズ
iPhoneは、頻繁に新しい機種が登場しており、ファンのなかにはその都度機種変更をしている方もいるかもしれません。
バックアップをとっておくと、いままでのiPhoneから新しいiPhoneへと乗り換える際のデータ移行がスムーズです。
iCloudやパソコンに必要なデータを保存しておけば、簡単な操作で新しいiPhoneにデータを復元できます。
パソコン不要!iCloudを使ったiPhoneのバックアップ方法
バックアップのメリットを知ったところで、さっそくiPhoneのバックアップ方法を確認していきましょう!
iPhoneのバックアップ方法としては、iCloudを使う方法とパソコンを使う方法の2つが代表的です。
まずは、iCloudでのバックアップ方法を説明します。
この方法はパソコンに接続する必要がなく、クラウドストレージのiCloudにバックアップをとれるので、誰でも簡単に大切なデータを保管できます。
iCloudでのバックアップ手順
iCloudでバックアップをとる手順は以下の通りです。
1.[設定]から自分の名前を選択
2.[iCloud]→[iCloudバックアップ]をタップ
3.[今すぐバックアップを作成]をタップ
1.[設定]から自分の名前を選択
ホーム画面から[設定]を開き、ページ上部の自分の名前をタップしてください。
2.[iCloud]→[iCloudバックアップ]をタップ
次に[iCloud]を選択し、進んだページ内にある[iCloudバックアップ]をタップします。
3.[今すぐバックアップを作成]をタップ
[このiPhoneをバックアップ]がオフになっている場合は、オンに切り替えます。
そして、[今すぐバックアップを作成]をタップします。
これで、iCloudでのバックアップが始まります。
所要時間は、データ容量や通信環境によっても異なり、数分から1時間ほど要する場合があります。
パソコンを使ったiPhoneのバックアップ方法
iCloudの容量が少なく、パソコンを使ってiPhoneのバックアップをとりたいという方も多いのではないでしょうか。
パソコンでバックアップをとる場合は、利用しているパソコンがMacかWindowsかで異なります。
ここからは、それぞれのバックアップ方法を紹介していきます。
Macでのバックアップ方法
MacでiPhoneのバックアップをとる場合は、フォルダアプリのFinderを利用します。
なお、MacのOSは、「Catalina」以降である必要があります。
1.USBケーブルでiPhoneをMacに接続
2.[Finder]でiPhoneを選択
3.[ローカルのバックアップを暗号化]を選択しパスワードを作成
4.[今すぐバックアップ]を選択
1.USBケーブルでiPhoneをMacに接続
まず、USBケーブルでMacに接続しましょう。
iPhoneはLightning、MacはUSB-Cと異なる端子が使われているため、専用のケーブルを用意する必要があります。
iPhoneをMacに接続した際、「このコンピュータを信頼しますか?」というメッセージが表示されたり、パスコードを求められたりする場合があります。
その際は、画面の指示に従い、正しく操作してください。
また、バックアップ作成中にバッテリーが切れないよう、Macは電源に接続しておきましょう。
2.[Finder]でiPhoneを選択
ケーブルでつないだら、[Finder]のサイドバーから自分のiPhoneを選択します。
3.[ローカルのバックアップを暗号化]を選択しパスワードを作成
まず[一般]を選択し、[iPhone内のすべてのデータをこのMacにバックアップ]にチェックを入れましょう。
次に、[ローカルのバックアップを暗号化]のチェックボックスを選択し、パスワードを作成します。
パスワードを忘れると、次回からバックアップができなくなるため、安全な場所に保管しておくことをおすすめします。
4.[今すぐバックアップ]を選択
パスワードを作成したら、[今すぐバックアップ]を選択します。
この操作でバックアップが始まります。
処理が完了すると、直近のバックアップ作成日時が表示されます。
Windowsでのバックアップ方法
Windowsのパソコンでバックアップをとる場合は、iTunesを利用します。
まだ、iTunesのダウンロードがすんでいない場合は、公式ページよりダウンロードし、インストールを行ってください。
1.USBケーブルでパソコンとiPhoneを接続
2.iTunesでデバイスを選択
3.[ローカルバックアップを暗号化]を選択しパスワードを作成
4.[今すぐバックアップ]を選択
1.USBケーブルでパソコンとiPhoneを接続
まず、USBケーブルでパソコンとiPhoneを接続しましょう。
このとき、iTunesの「自動同期」が有効になっていると、同期が自動で開始されてしまいます。
データが消えてしまったり、重複したりするのを避けたい場合は、前もってiTunesの設定から[iPod、iPhone、およびiPadを自動的に同期しない]にチェックを入れておきましょう。
2.iTunesでデバイスを選択
iTunesを開いたら、サイドバー横にあるデバイスのアイコンをクリックします。
3.[ローカルバックアップを暗号化]を選択しパスワードを作成
[概要]をクリックし、[このコンピュータ]と[ローカルバックアップを暗号化]にチェックを入れます。
そして、パスワードを作成してください。
このパスワードは、次以降バックアップをとるときに必要になるため、必ず覚えておきましょう。
4.[今すぐバックアップ]を選択
[今すぐバックアップ]を選択すると、バックアップ処理が始まります。
画面上部に進捗状況が表示され、これがアップルのマークに戻ったら処理が完了したサインです。
また、[概要]には直近のバックアップ作成日時が表示されます。
iPhoneのバックアップにおける注意点
iPhoneのバックアップをとるときは、注意しておきたいいくつかのポイントがあります。
大切なデータをしっかりと管理できるように、以下の点を覚えておきましょう。
iCloudの容量が足りない場合はアップグレード
iCloudでバックアップする際、ストレージの容量に限度があることを理解しておきましょう。
iCloudでは無料で5GBまでストレージを利用できます。
ただ、これを使い切ってしまった場合は、クラウドストレージ内のデータを整理するか、有料のiCloud+にアップデートするかを選ぶ必要があります。
| ストレージの容量 | 料金 |
|---|---|
| 50GB | 130円 |
| 200TB | 400円 |
| 2TB | 1,300円 |
時間がかかる場合は通信環境をチェック
バックアップが完了するまでには、容量によって数分から1時間程度時間を要する場合があります。
もし、それ以上時間がかかる場合は、通信環境を確認し、一旦キャンセルしてから再接続や再起動などを試してください。
また、 iTunesを利用している場合、iTunesのバージョンが古いために、なかなか進まないということもあります。
バージョンを確認し、古いものであればアップデートしてからバックアップをとることをおすすめします。
通信容量に注意
iCloudでバックアップをとる際、以前はWi-Fi接続する必要がありました。
ただ、iOS15/16以降のiPhoneの場合、4Gや5Gといったモバイル通信でもバックアップの保存が可能になっています。
このとき、注意したいのが通信容量です。
バックアップには大量のデータ通信を用いるため、すぐに月の容量を超えてしまう可能性があります。
もし、モバイル通信でバックアップをとりたくない場合は、[設定]→[自分の名前]→[iCloud]→[iCloudバックアップ]と進み、[モバイル通信経由でバックアップ]をオフにしておくことをおすすめします。
バックアップから復元する方法
最後に、iCloudとパソコンのバックアップからデータを復元する方法をそれぞれ解説します。
この方法を覚えておけば、故障や紛失によってiPhoneのデータが消えてしまったなど、もしもの際も落ち着いて行動できるでしょう。
iCloudから復元する方法
iCloudに保存したバックアップデータをiPhoneに復元する方法は以下の通りです。
なお、バックアップを復元する場合は、iPhoneのデータをすべて消去しておく必要があります。
1.案内にそって[Appとデータ]画面にすすむ
2.[iCloudバックアップから復元]をタップ
3.Apple IDでiCloudにサインイン
4.適切なバックアップデータを選択
4.進行状況を示すバーが表示されるまで指示に従って操作する
iPhoneの万が一に備えるなら保険も必要
iPhoneを紛失したり、破損したりしてデータを失っても、バックアップをとっておけばデータの復元が可能です。
ただ、iPhoneを新しく購入したり、故障を修理したりする場合は、膨大な金額がかかることはご存じですか?
保険未加入だと、たとえばiPhone14の画面修理は42,800円(税込)、iPhone 14 Pro Maxでは56,800円(税込)かかるとされています。
損傷がひどく本体交換が必要な場合には10万円近くかかることもあるため、iPhoneのもしもに備えるのであればスマホ保険を利用した方がよいでしょう。
スマホ保険でおすすめなのがモバイル保険です。
モバイル保険に加入しておけば、少ない保険料でデバイスの修理が可能に。月額700円で年間10万円まで補償されます。
本来高額なiPhone14やiPhone 14 Pro Maxの修理も、モバイル保険に入っておけば無料で行うことができます。
ぜひ、この機会にモバイル保険の加入もご検討ください!
まとめ
バックアップをとっておけば、故障や紛失といったもしもの事態が発生した場合でも、簡単にデータの復元が可能です。
iPhoneでバックアップをとる方法としては、iCloudを用いる方法とパソコンを用いる方法があります。
iCloudの無料版では5GBまでしか保存できないなど、iPhoneでバックアップをとる際はいくつか注意点があることを覚えておきましょう。
また、バックアップと同時に、保険について理解しておくと、より安心です。
モバイル保険に加入しておけば、もしもの事態でiPhoneが故障した場合でも、年間10万円まで補償してくれます。