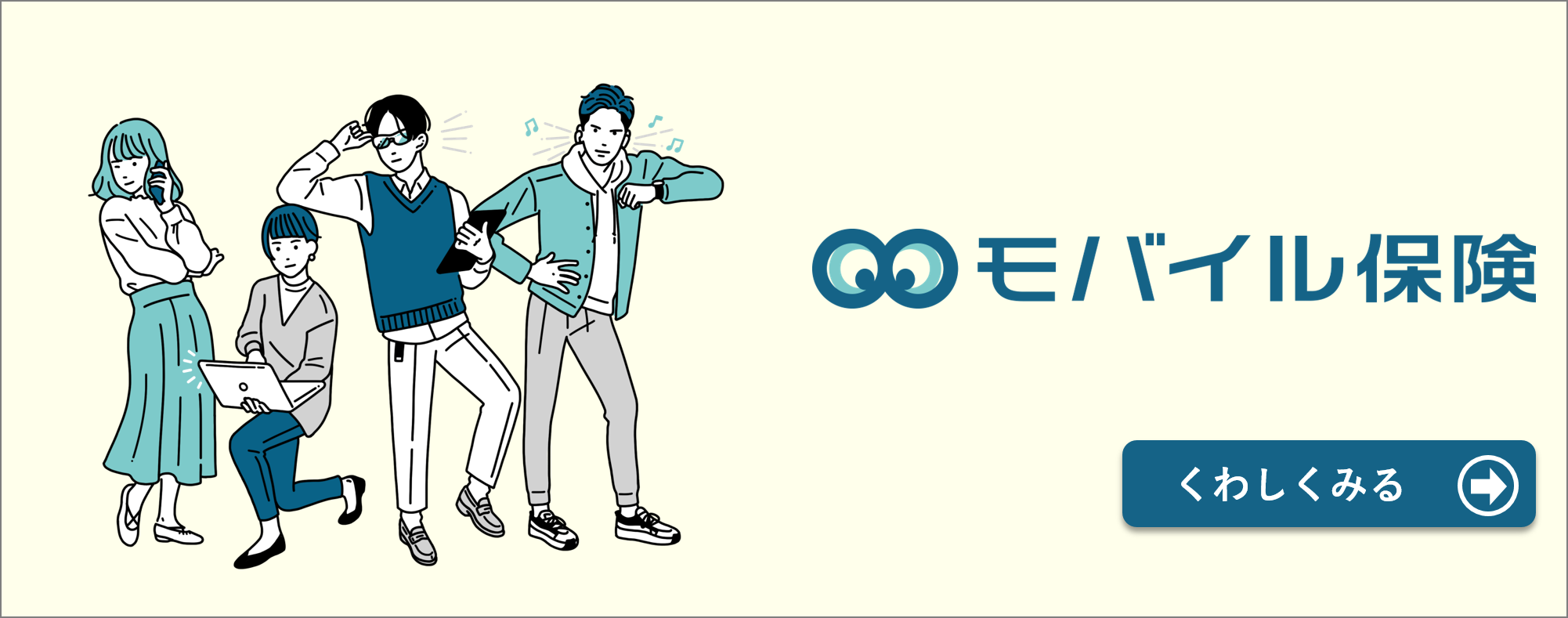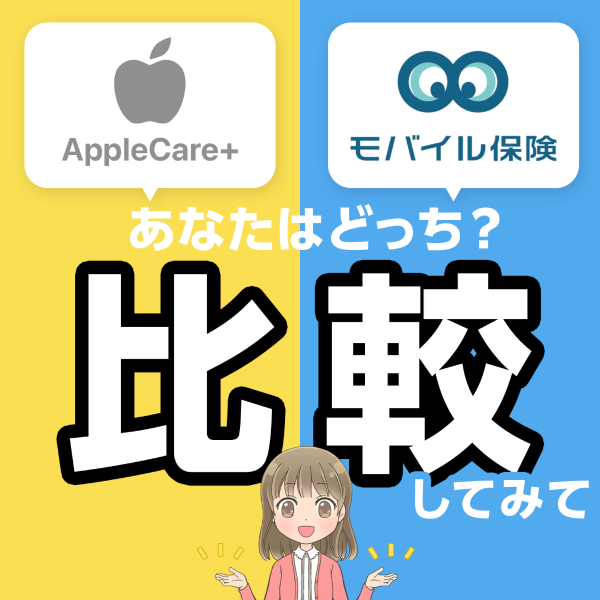iPhoneのデータが消える前に! バックアップの方法を分かりやすく紹介します!
- 2023年03月15日
- iPhone

通話やメッセージのやり取りだけでなく、音楽や動画の視聴、スマホ決済、モバイルSuicaなど様々な機能を搭載したiPhoneは、今や日常に欠かせないアイテムです。
しかしそんな常に肌身離さず身に着けているものだからこそ、落としたりぶつけたりといった故障のリスクも少なくありません。
そこで本記事では、iPhoneのバックアップの取り方を解説していきます。
目次
バックアップの方法は大きく3通り
iPhoneのバックアップの方法はいくつかあります。
大きく分けると下の3つになります。
1. iCloudを使ったバックアップ
2. iTunesを使ったバックアップ
3. オンラインストレージサービスを使用する
iCloudを使ったバックアップ
iCloudはAppleが提供しているクラウドサービスで、iPhoneのバックアップ方法としては最もメジャーです。
インターネット上でメールや写真などデータ保管します。
同じApple IDでサインインすることで別の端末と同期することが可能で、iPhoneやiPadなど複数の端末を常に最新の状態で使うことができます。
容量は5GBまで無料で、足りない場合には有料となりますが50GBまでのプランが月額130円と安価です。
写真をたくさん撮る人などは5GBでは到底足りないはずなので、容量を増加して使うと良いでしょう。
バックアップという点で挙げられるiCloudの特徴は、毎日自動でバックアップをとることが出来る点です。
Wi-Fiにつながっている必要はありますが、夜寝ている間に充電しながらバックアップをとってくれます。
設定もiPhone1つで可能と気軽に使えるので、基本的にバックアップにはiCloudを利用するのがオススメです。
iTuneを使ったバックアップ
iTunesはAppleが提供している音楽の再生・管理をするソフトです。
iPodやiPhoneの登場などを経て機能が追加され、これらの端末の管理ソフトとしても使われています。
iCloudと比較すると、毎日自動でバックアップをとることができるiCloudに対して、パソコンを用意して有線接続をしたうえ手動操作を行う必要があるため、使い勝手は劣るといわざるを得ません。
反面、iCloudではストレージの容量追加がほぼ必須で、少額とはいえ有料となるため、費用をかけたくない場合にはiTunesを使った方法も有力です。
尚、古いmacOSやWindowsでは現在もiTunesを使用しますが、多機能になりすぎたためにmacの新しいOSでは複数のアプリに機能が分割されており、iPhoneの管理は「Finder」というアプリで行います。
オンラインストレージサービスを使用する
オンラインストレージサービスとは、インターネット上にデータを保管することができるサービスのことをいいます。
有名なものとしては、GoogleドライブやDropbox、fire storageなどが挙げられます。
iCloudもオンラインストレージの1つであり、あえてこれらのサービスを利用するメリットはほとんどありません。
バックアップ目的で使うとすれば、パソコンもなくiCloudの追加費用もかけたくないという場合に、容量の大きい無料オンラインストレージサービスを利用するということぐらいでしょうか。
iCloudを使ったバックアップ手順
1. iPhoneをWi-Fiに接続する
2. 「設定」アプリを開き、ユーザ名の項目をタップする
3. 「iCloud」を開く
4. 「iCloudバックアップ」を開く
5.「今すぐバックアップを作成」をタップする
バックアップは設定画面から簡単に行うことが出来ます。
その場で最新のバックアップを取るだけでなく、同じ画面で定期的にバックアップを取るように設定することも可能となっており、機能をオンにすることで毎日バックアップを取ることができます。
非常に手軽なので、故障などでデータが消えてしまう前に設定しておくことをオススメします。
ただし、自動でバックアップをとるには端末が特定の状態にある必要があります。
自宅にWi-Fiがない場合には少し難しいため、定期的に手動でバックアップをとるようにしましょう。
1. Wi-Fiに接続していること
2. 充電中であること(電源ケーブルを接続している状態)
3. 画面がロックされていること
iTunesを使ったバックアップ手順
1. パソコンでiTunesを起動する
2. iPhoneをパソコンに接続する
3. iTunesのウィンドウの左上にあるiPhoneのアイコンをクリックする
4. 「概要」を開く
5. 「デバイスのバックアップを暗号化」を選択
6. 「今すぐバックアップ」をクリック
iTunesを使ったバックアップも、手順自体は簡単です。
難しくはないものの、パソコンとの接続や操作など手間はかかる上、iCloudは自動で定期的にバックアップをとれるため、基本的にはiCloudを利用する方が便利です。
料金がかからないこと以外にiTunesを使うメリットがあるとすると、人によって考え方が異なる部分ではありますが、バックアップしたデータを自身の手で管理するという点が挙げられます。
企業がデータ流出を起こしてしまう事件は絶えませんし、他所に預けたりせず自身の責任で管理したいという人もいるのではないでしょうか。
Googleドライブを使ったバックアップ手順
1. AppStoreで「Googleドライブ」を検索し、アプリをインストールする
2. 「Googleドライブ」アプリを起動する
3. 左上の横棒3本のアイコンからメニューを開く
4. 上部の「設定」から「バックアップ」を開く
5. 「バックアップを開始」を選択する
オンラインストレージサービスは多数ありますが、用途がiPhoneのバックアップということであれば筆頭はGoogleドライブでしょう。
PCやタブレットなど他の機器とデータを連携するのも容易で、無料で使える点が魅力です。
ただしiCloudと同じく容量には制限があり、無料では15GBまで利用できます。
不足する場合には月額250円で100GBまで増やすことが出来ますが、費用をかけるのであれば基本的にはiCloudが優先されるかと思います。
iCloudではアプリのデータ、Googleドライブでは写真や動画、連絡先、カレンダーのバックアップというように、併用して無料に抑えるというのが賢い使い方かもしれません。
バックアップがうまくいかない、方法が分からないという人は…
「大切なデータが消えるのは困るのでバックアップはとっておきたい。でもスマホの扱いが苦手で方法がよく分からない」という人は少なくないのではないでしょうか。
バックアップはツールが優秀で大部分を自動で行ってくれますが、不明点や不安がある場合にはサポートサービスを利用するのも手です。
たとえば「iCracked」というお店では、スマホの困りごとを何でも相談できる「iTechサポート」というサービスを実施しています。
iPhoneの修理店としてiPhoneに関して豊富な知識や技術を持っており、トラブルの原因調査や設定の代行など、困りごとの解決に向けて対応してもらうことができます。
店舗は全国にあるので、近くにお住まいであればぜひ利用してみてください。
まとめ
iPhoneのデータバックアップは非常に簡単です。
iCloudを利用すれば、一度設定しておくだけで自動でバックアップを取り続けてくれるため安心です。
ちょっとの手間で済みますので、大切なデータが消えてしまう前にしっかりと設定をしておきましょう。
スマホの故障に備える保険
スマホは生活に欠かせない必需品でありながら、高価で万が一壊れてしまうと修理も買い替えも気軽にするのは難しいアイテムです。
そこで、スマホの契約と併せて考えたいのが端末補償です。
端末補償といえばAppleCare+やキャリアの補償が一般的ですが、よりオトクなスマホ保険がモバイル保険です。
モバイル保険は、AppleCare+やメーカーの補償と比べても月額料金が安く、1契約で同時に3台まで補償することが出来るのが特徴です。
スマホ以外のモバイル通信機器に幅広く対応していて、機種変更やキャリア変更したときにも補償を継続できるため使い勝手は抜群です。
スマホの端末補償でお悩みの方は、ぜひモバイル保険を検討してみてはどうでしょう。
| モバイル保険 | AppleCare+ 盗難紛失プラン |
|
|---|---|---|
| 月額料金 | 700円(非課税) | 1,480円(税込) ※iPhone 13 Proの場合 |
| 対象台数 | 3台 | 1台 |
| 事故時の自己負担金 | 0円 | 12,900円 ※有償本体交換 |
| 修理可能 店舗 |
街の修理店 Apple Store 正規サービスプロバイダ |
Apple Store 正規サービスプロバイダ |
iPhoneの関連記事